We have already instructed Arch Linux installation in our previous article and continuation of that we are going to teach you verity of Desktop environment installation and configuration on it.
As we know By default the Arch Linux ISO doesn’t comes with graphical user interface and we need to install it manually. To install graphical user interface on it, we need to install few prerequisites before proceeding desktop installation, like Xorg, which provides the open source X Window System used to provide a graphical environment. Some desktop environments may also support Wayland as an alternative to X.
Also we need to install Display manager based on the desktop environment such as gdm, lightdm, slim, lxdm, etc. Arch support wide range of desktop environment such as Xfce, Kde, Gnome, Cinnamon, Mate, LXQt, LXDE, Budgie, Deepin & Enlightenment.
1) Install X Window Systems on Arch Linux
We need to install Xorg before proceeding desktop installation, which provides the open source X Window System used to provide a graphical environment.
[Keep your system upto date] $ sudo pacman -Syu [Install X Window System] $ sudo pacman -S xorg xorg-server
2) Install Desktop Environment on Arch Linux
Arch supports wide range of desktop environment such as Xfce, Kde, Gnome, Cinnamon, Mate, LXQt, LXDE, Budgie, Deepin & Enlightenment. You can choose better one or more then one as per your requirement then install it.
[Install xfce4 Desktop Environment] $ sudo pacman -S xfce4 xfce4-goodies [Install Budgie Desktop Environment] $ sudo pacman -S budgie-desktop [Install GNOME Desktop Environment] $ sudo pacman -S gnome gnome-extra [Install Cinnamon Desktop Environment] $ sudo pacman -S cinnamon nemo-fileroller [Install KDE Desktop Environment] $ sudo pacman -S plasma [Install Mate Desktop Environment] $ sudo pacman -S mate mate-extra [Install Deepin Desktop Environment] $ sudo pacman -S deepin deepin-extra [Install Enlightenment Desktop Environment] $ sudo pacman -S enlightenment [Install LXDE Desktop Environment] $ sudo pacman -S lxde [Install LXQT Desktop Environment] $ sudo pacman -S lxqt
3) Install Display Manager on Arch Linux
we need to install Display Manager based on the desktop environment such as gdm, lightdm, slim, lxdm, etc,.. so that we can feel the difference or we can use the same Display Manager to all the desktop environment. Finally enable the Display Manager on boot so that it will popup the login screen, otherwise you wont get login screen.
[Install, Start & Enable lxdm Display Manager]
$ sudo pacman -S lxdm
$ sudo systemctl start lxdm.service
$ sudo systemctl enable lxdm.service
Deepin Desktop Environment uses lightdm display manager as a login screen. To configure lightdm greeter, include the below line on lightdm.conf file under SeatDefaults section.
[Install, Start & Enable lightdm Display Manager]
$ sudo nano /etc/lightdm/lightdm.conf
greeter-session=lightdm-deepin-greeter
$ sudo systemctl start lightdm.service
$ sudo systemctl enable lightdm.service
GNOME using GDM (the GNOME Display manager) which was installed part of GNOME Desktop package, so no need to make any changes but you have to start and enable it.
[Start & Enable GDM Display Manager]
$ sudo systemctl start gdm.service
$ sudo systemctl enable gdm.service
Cinnamon using GDM GNOME Display manager, so you have to install manually then start, finally enable on boot.
[Install, Start & Enable GDM Display Manager]
$ sudo pacman -S gdm
$ sudo systemctl start gdm.service
$ sudo systemctl enable gdm.service
Note : If you want to use other Display Manager, make sure you should disable old Display Manager & Enable new Display Manager.
XFCE Desktop Environment Screen Shot
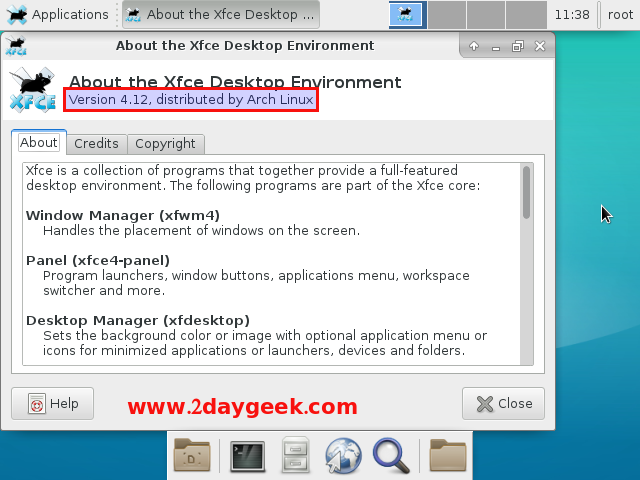
MATE Desktop Environment Screen Shot
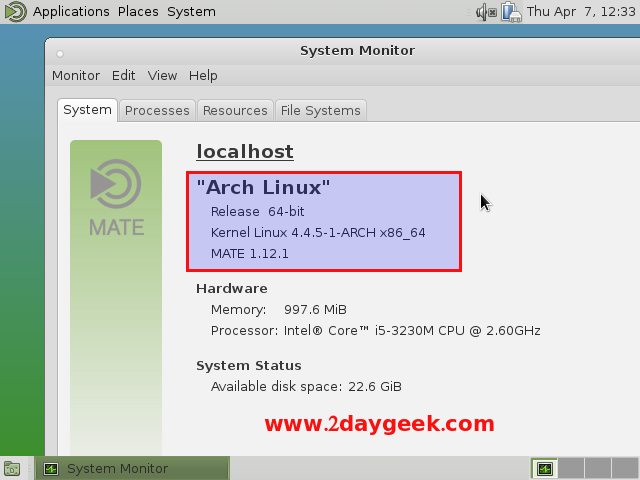
KDE Desktop Environment Screen Shot
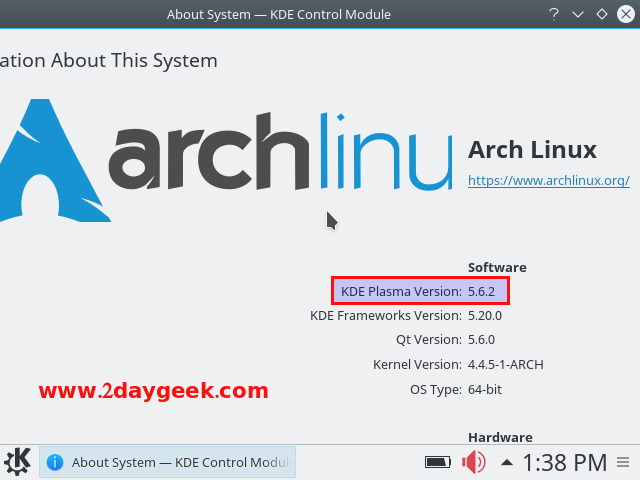
DEEPIN Desktop Environment Screen Shot
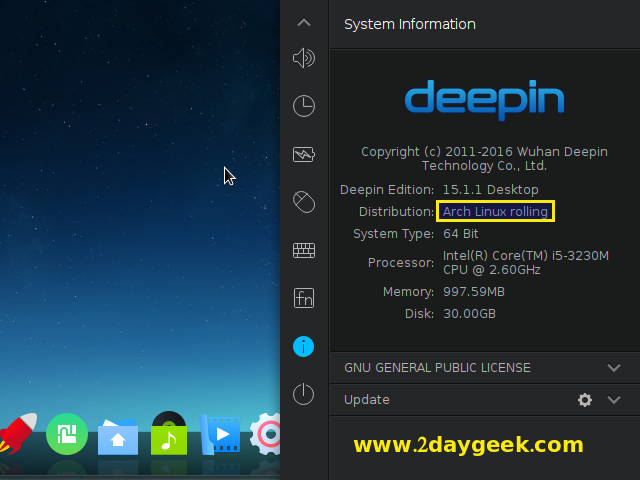
GNOME Desktop Environment Screen Shot
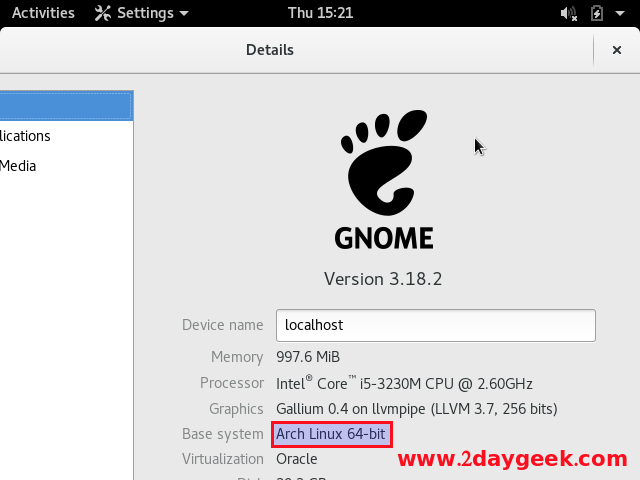
CINNAMON Desktop Environment Screen Shot
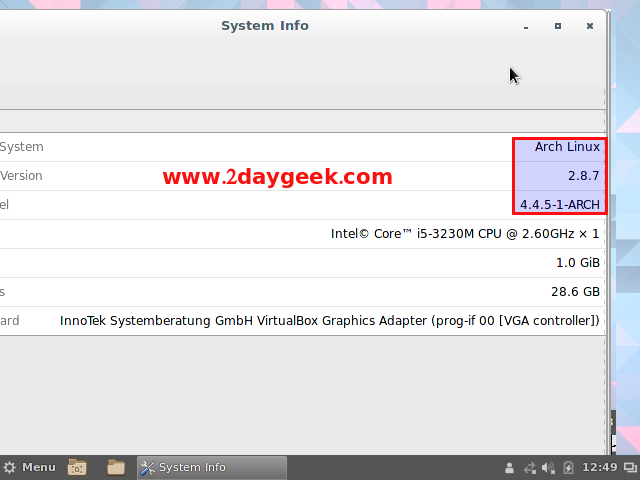
Enjoy…)

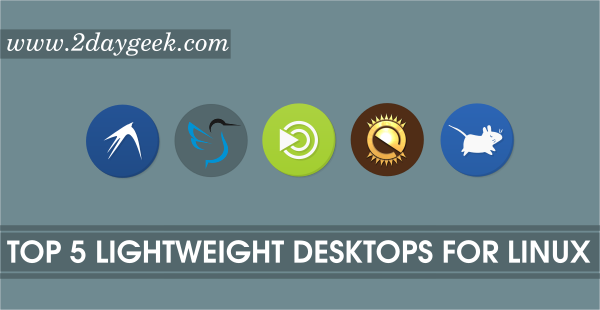
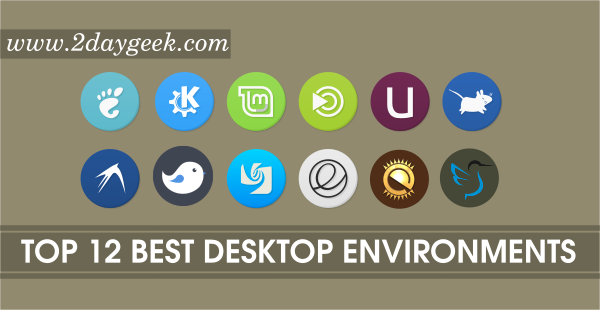
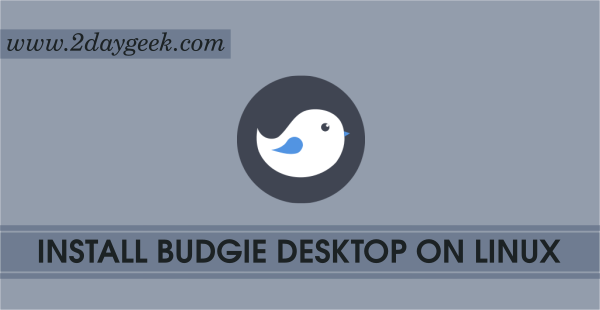
So why no mention of Window Maker ?