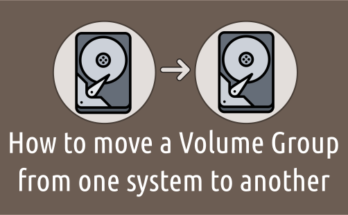Most of the Linux server admins spends a lot of time on the command line. Hence history command is once of the essential command for them.
BASH stands for (Bourne Again SHell) is the default command line shell that is used in most of the major Linux distributions to interact with operating system.
What is History Command
The history command is used to list Bash’s log of the commands previously you have typed.
This log is called the “history” which allows us to quickly see what has been executed previously on a system.
BASH writes all the commands which you have ran when you close the Terminal session to your ~/.bash_history file.
When you run two session concurrently and the history command will show the current session history alone and doesn’t shows another session history.
How to read History Command
Run history command alone without any options to view the commands which you have previously ran. If you had huge history logs, you can’t see those properly. In this case you have to use the file view commands such as less, more, etc,.
# history or # history | more or # history | less or # history | head -20 or # history | tail -15 . . 759 ls -lh 760 touch magi.txt 761 echo "Magi-Thanu" >>magi.txt 762 cat magi.txt 763 grep -r "Magi-Thanu" / 764 grep -r "Magi-Thanu" / 2> /dev/null 765 grep -r /* | grep "Magi-Thanu" / 2> /dev/null 766 grep -r /* | grep "Magi-Thanu" 767 grep -r /* | grep "Magi-Thanu" 2> /dev/null 768 find / -xdev -type f -print0 | xargs -0 grep -H "Magi-Thanu" 2> /dev/null 769 grep -r /* | grep "Magi-Thanu" 2> /dev/null 770 exit 771 histor 772 history 773 hostname 774 date 775 uname -a 776 history
How to view last “n” Commands
By default, history command shows the last 1000 commands executed by us. If you want to list specific number of commands , use the following command history n. For example, to display last 10 history, run the following command.
# history 10 764 grep -r "Magi-Thanu" / 2> /dev/null 765 grep -r /* | grep "Magi-Thanu" / 2> /dev/null 766 grep -r /* | grep "Magi-Thanu" 767 grep -r /* | grep "Magi-Thanu" 2> /dev/null 768 find / -xdev -type f -print0 | xargs -0 grep -H "Magi-Thanu" 2> /dev/null 769 grep -r /* | grep "Magi-Thanu" 2> /dev/null 770 exit 771 # history -10 772 history -10 773 history 10
How to run previously executed Command
- Use the
UPandDOWNArrow key’s to scroll through previously typed commands. - Press
Enterto execute them or use theLeftandRightarrow keys to edit the command.
Repeat Last Command
To repeat the last command which you executed. Run the following command !! - Double exclamation point.
# uname -a Linux vps138235 4.4.0-108-generic #131-Ubuntu SMP Sun Jan 7 14:34:49 UTC 2018 x86_64 x86_64 x86_64 GNU/Linux # !! uname -a Linux vps138235 4.4.0-108-generic #131-Ubuntu SMP Sun Jan 7 14:34:49 UTC 2018 x86_64 x86_64 x86_64 GNU/Linux
Repeat Last Command Using Its order
Repeat previously executed command using it’s number.
This will quickly run previously executed command easily instead of typing a big command.
# !774 uname -a Linux vps138235 4.4.0-108-generic #131-Ubuntu SMP Sun Jan 7 14:34:49 UTC 2018 x86_64 x86_64 x86_64 GNU/Linux
Search and run Previously Executed Commands
History command offering the variety of search options. This will allows us to search and run previously executed commands.
- Run the command that matches the string at the beginning of the command
- Run the command that matches given string
To perform this activity, I took last 30 history logs.
# history | tail -30 751 du 752 top -c 753 cat /etc/*-release 754 docker ps 755 history 756 docker run -ti fedora /bin/bash 757 ls -lh 758 cd /opt 759 ls -lh 760 touch magi.txt 761 echo "Magi-Thanu" >>magi.txt 762 cat magi.txt 763 grep -r "Magi-Thanu" / 764 grep -r "Magi-Thanu" / 2> /dev/null 765 grep -r /* | grep "Magi-Thanu" / 2> /dev/null 766 grep -r /* | grep "Magi-Thanu" 767 grep -r /* | grep "Magi-Thanu" 2> /dev/null 768 find / -xdev -type f -print0 | xargs -0 grep -H "Magi-Thanu" 2> /dev/null 769 grep -r /* | grep "Magi-Thanu" 2> /dev/null 770 exit 771 # history -10 772 history -10 773 history 10 774 uname -a 775 history 776 uname -a 777 grep -r /* | grep "Magi-Thanu" 2> /dev/null 778 history 779 history | tail -25 780 history | tail -30
1) If you want to run the command that matches the string at the beginning of the command. Use the following format. It will run the most recent command that begins with doc string.
In my case, it will run the docker run command which is located in the 756 row.
# !doc docker run -ti fedora /bin/bash [root@54bc0e2c1323 /]# cat /etc/fedora-release Fedora release 27 (Twenty Seven)
2) If you want to run the command that matches given string. Use the following format.
In my case, it will run the docker ps command which is located in the 754 row.
# !? ps or # !? ps? docker ps CONTAINER ID IMAGE COMMAND CREATED STATUS PORTS NAMES 25431e3d61fc rancher/scheduler:v0.8.3 "/.r/r /rancher-entr…" 5 days ago Up About an hour r-scheduler-scheduler-1-297af68f 5420cdb768bc centos "/bin/bash" 5 days ago Up 5 days festive_colden f453843a43f4 centos:latest "/bin/bash" 7 days ago Up 7 days gifted_kepler 6a385828575a fedora "/bin/bash" 7 days ago Up 7 days dreamy_einstein ca5148e8d4f6 centos "/bin/bash" 7 days ago Up 7 days nifty_joliot 6f49f5fd6e49 fedora "/bin/bash" 10 days ago Up 7 days tender_bhabha 73878066ab70 centos:latest "/.r/r /bin/bash" 2 weeks ago Up 2 weeks r-CentOS-2307d873 a8f8bda21205 rancher/healthcheck:v0.3.3 "/.r/r /rancher-entr…" 2 weeks ago Up 2 weeks r-healthcheck-healthcheck-2-9d8b4357 507817dbf425 rancher/network-manager:v0.7.19 "/rancher-entrypoint…" 2 weeks ago Up 2 weeks r-network-services-network-manager-2-b5a2e972 009034ba6536 rancher/net:v0.13.7 "/rancher-entrypoint…" 2 weeks ago Up 2 weeks r-ipsec-ipsec-connectivity-check-2-c5addb83 6fb051f8d176 rancher/net:v0.13.7 "/rancher-entrypoint…" 2 weeks ago Up 2 weeks r-ipsec-ipsec-router-2-ab035109 fdd5cd881fc1 rancher/dns:v0.15.3 "/rancher-entrypoint…" 2 weeks ago Up 2 weeks r-network-services-metadata-dns-2-44490e8d 26cf808ef887 rancher/net:holder "/.r/r /rancher-entr…" 2 weeks ago Up 2 weeks r-ipsec-ipsec-2-ff75d784 8a82a7ae9192 rancher/metadata:v0.9.5 "/rancher-entrypoint…" 2 weeks ago Up 2 weeks r-network-services-metadata-2-d034268c c2cc6d345430 rancher/net:v0.13.7 "/rancher-entrypoint…" 2 weeks ago Up 2 weeks r-ipsec-cni-driver-1-8c666e6b 3415a1fd101f rancher/agent:v1.2.9 "/run.sh run" 2 weeks ago Up 2 weeks rancher-agent 008e8d292f46 rancher/server:stable "/usr/bin/entry /usr…" 3 weeks ago Up 5 days 3306/tcp, 0.0.0.0:8080->8080/tcp sharp_hypatia
How to replace the string and run previously executed commands
If you want to repeat the last command with new string. Just replace the string1 with string2 (Equivalent to “!!:s/string1/string2/”).
Use the following format. In the below example first I have ran Fedora docker image then ran the Centos docker image by replacing the string with CentOS instead of Fedora.
# !794 docker run -ti fedora /bin/bash [root@029af8069eaa /]# uname -a Linux 029af8069eaa 4.4.0-108-generic #131-Ubuntu SMP Sun Jan 7 14:34:49 UTC 2018 x86_64 x86_64 x86_64 GNU/Linux [root@029af8069eaa /]# exit exit # ^fedora^centos docker run -ti centos /bin/bash [root@710ea49f548b /]# cat /etc/centos-release CentOS Linux release 7.4.1708 (Core) [root@710ea49f548b /]# exit exit
If you want to run any specific command which was executed previously with new string, use the following any one of the command format.
In my case, 821 line history command was fedora docker container. To run centos container, just replace the word fedora to centos.
# !821:s|fedora|centos docker run -ti centos /bin/bash [root@e37a89af2959 /]# exit exit or # !821:s/fedora/centos docker run -ti centos /bin/bash [root@050610f3198b /]#
List the matching string using grep command
If you have ran a lot of commands against docker. It could be very easy to display list of commands matching with docker command using grep command.
# history | grep docker 23 docker ps 24 docker images 25 docker pull centos 26 docker ps 503 docker --version 504 docker ps 505 docker pull fedora 506 docker pull debian 507 docker pull archlinux 508 docker pull arch 509 docker pull arch linux 510 docker pull opensuse 516 docker run -ti fedora /bin/bash 517 docker run -ti debian /bin/bash 518 docker run -ti centos /bin/bash
How to display Date and Time in History Command
By default history command shows only the commands executed by users and it doesn’t print the date and time but it logs the time when you ran a command.
If you want to add date and time in history command output, just navigate to the following link.
Suggested Read : How To Display Date And Time In History Command
How to use YUM History Command to rollback an updates
Yum (Yellowdog Update Modified) is RPM Package Management utility for CentOS and Red Hat systems, Yum history command allows administrator to rollback the system to a previous state but due to some limitations, rollbacks do not work in all situations, or The yum command may simply do nothing, or it may remove packages you do not expect.
Suggested Read : How To Use YUM History Command To Rollback An Updates
How to view other users History
Use the following format to view other users history.
# more /home/$USER/.bash_history
How to search through bash History
We can search previously executed command using a keyword by hitting CTRL-r (This searching backwards in history and display most recent results first) key. Press CTRL-r again to see the next result.
# (reverse-i-search)`dock': docker run -ti centos /bin/bash