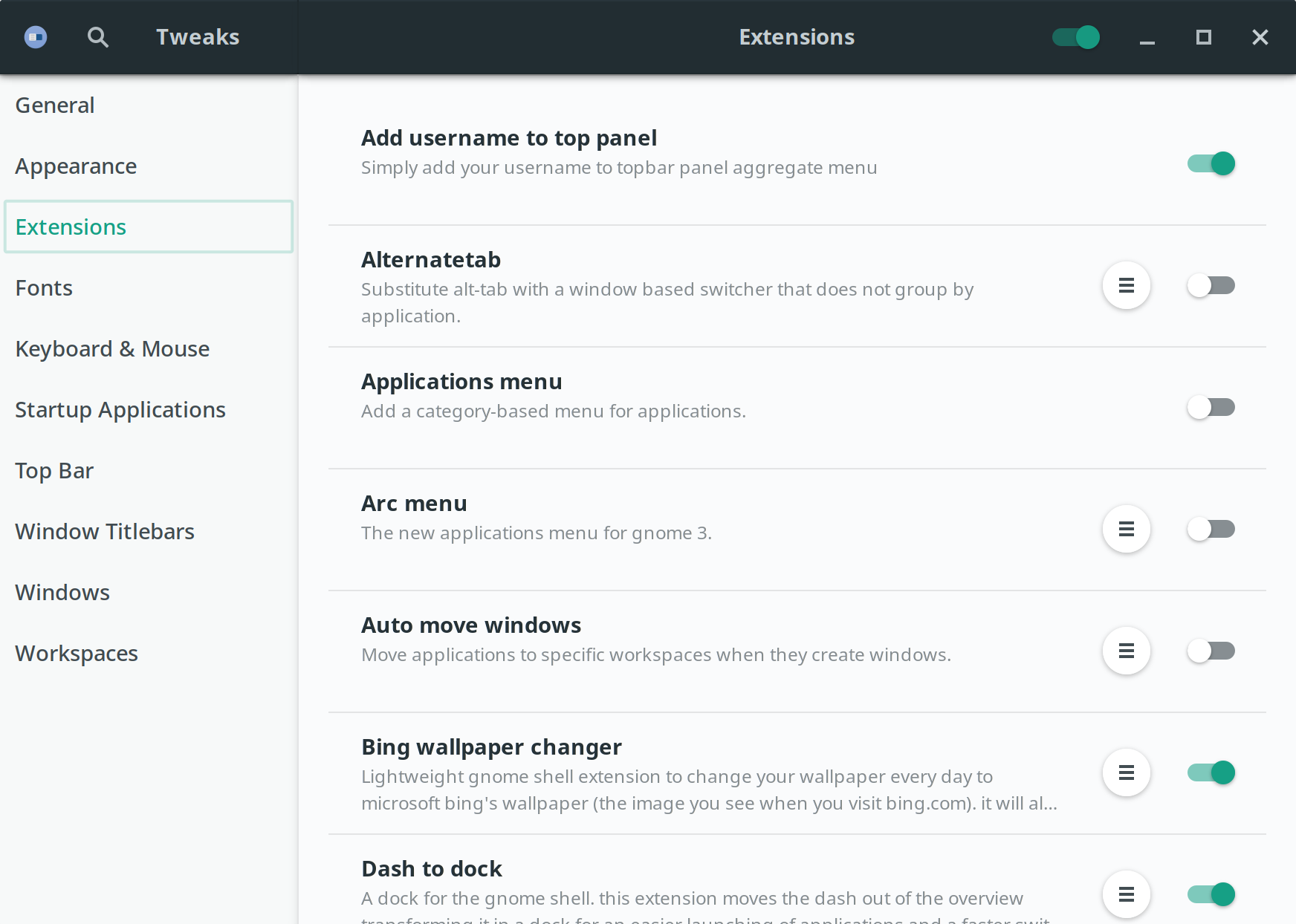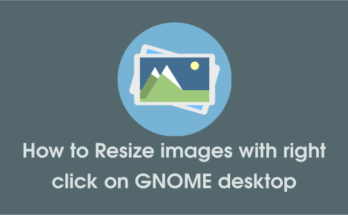As we already know GNOME 3 is one of the famous Desktop Environment for Linux.
Navigate to the following article to Customize GNOME 3 Desktop in Linux
GNOME Shell provides core user interface functions for GNOME, like switching to windows and launching applications, etc,.
There was some on-going/outstanding issues not yet fixed in Unity8 Desktop environment due to that Ubuntu team switched to GNOME 3 as default desktop environment for Ubuntu starting from Ubuntu 17.10 because of it’s popularity.
What is GNOME Extensions?
GNOME Shell extensions are small pieces of code written in JavaScript by third party developers that modify the functionality of GNOME Shell like moving the dock to different side, etc,.Users can find and install extensions using the GNOME extensions website. It’s similar to Chrome Extensions or Firefox Addons.
Follow the below procedure to install and configure GNOME extension easily on Linux.
How to install GNOME extensions in Linux?
GNOME Extensions package is available in most of the distribution official repository. It comes with some extensions as part of its package repository. Hence, use the distribution official Package Manager to install it.
For Fedora system, use DNF Command to install GNOME Extensions.
$ sudo dnf install gnome-shell-extensions
For Debian/Ubuntu systems, use APT-GET Command or APT Command to install GNOME Extensions.
$ sudo apt install gnome-shell-extensions
For Arch Linux based systems, use Pacman Command to install GNOME Extensions.
$ sudo pacman -S gnome-shell-extensions
For RHEL/CentOS systems, use YUM Command to install GNOME Extensions.
$ sudo yum install gnome-shell-extensions
For openSUSE Leap system, use Zypper Command to install GNOME Extensions.
$ sudo zypper install gnome-shell-extensions
How to install GNOME extensions in Linux from GNOME extensions website?
As we saw earlier, we can easily install GNOME Extensions in Linux from extensions.gnome.org website through Web Browsers such as Google Chrome and Firefox.
Enable the following Add-On to install GNOME Shell integration on Firefox.
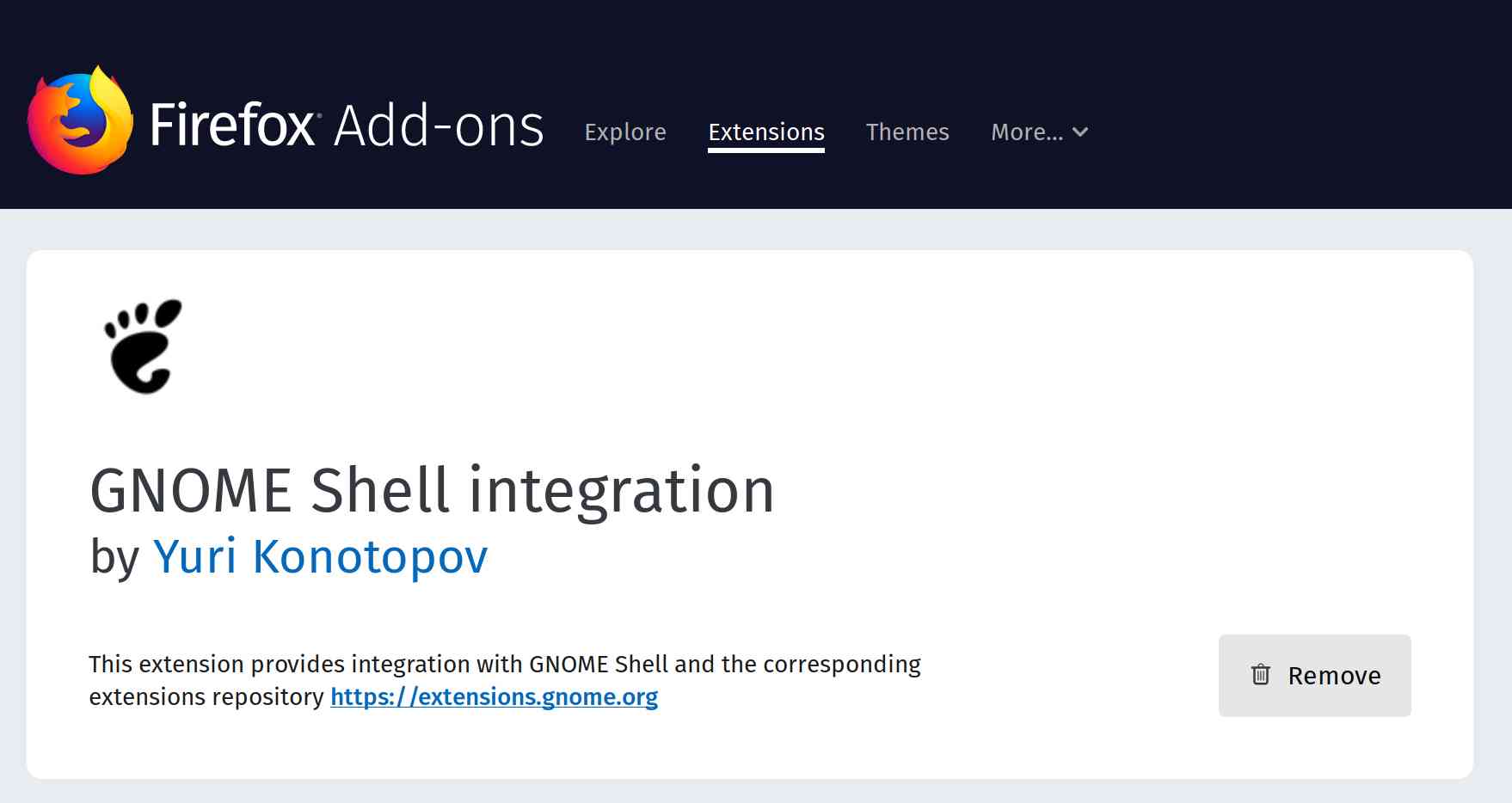
Enable the following Extension to install GNOME Shell integration on Google Chrome.
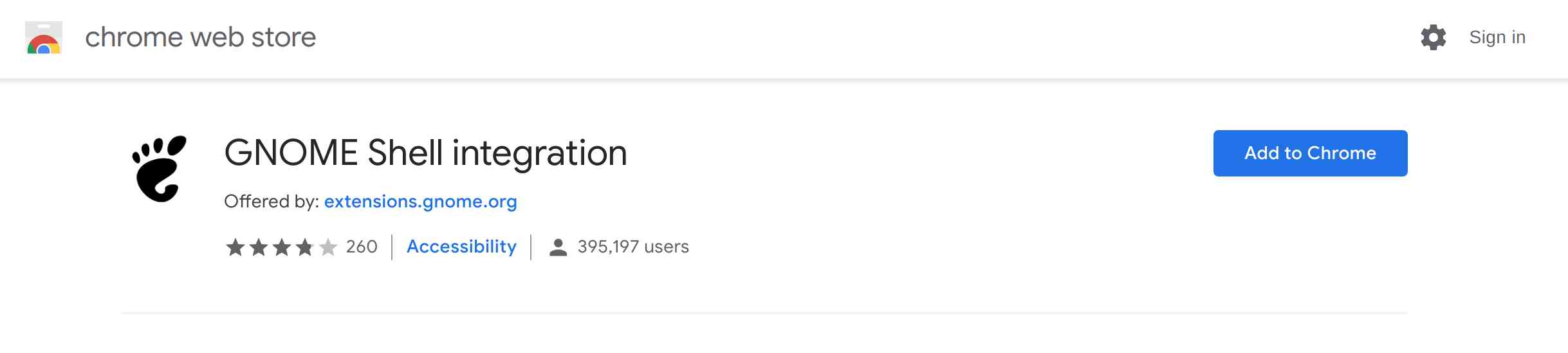
How to install GNOME Shell Native Host Connector in Linux?
You must install native connector for this extension to work otherwise it wont work. It wont show the ON/OFF button in the extensions detailed page if you don’t install native host connector.
For Fedora system, use DNF Command to install GNOME Extensions.
$ sudo dnf install chrome-gnome-shell
For Debian/Ubuntu systems, use APT-GET Command or APT Command to install GNOME Extensions.
$ sudo apt install chrome-gnome-shell
For Arch Linux based systems, use Pacman Command to install GNOME Extensions.
$ sudo pacman -S chrome-gnome-shell
For RHEL/CentOS systems, use YUM Command to install GNOME Extensions.
$ sudo yum install chrome-gnome-shell
For openSUSE Leap system, use Zypper Command to install GNOME Extensions.
$ sudo zypper install chrome-gnome-shell
How to install GNOME Extensions from GNOME Extensions website?
We have successfully installed all the prerequisites for GNOME Extensions. Simple navigate to the GNOME Extensions page to access it.
The default GNOME Extensions page will list all available extensions for GNOME.
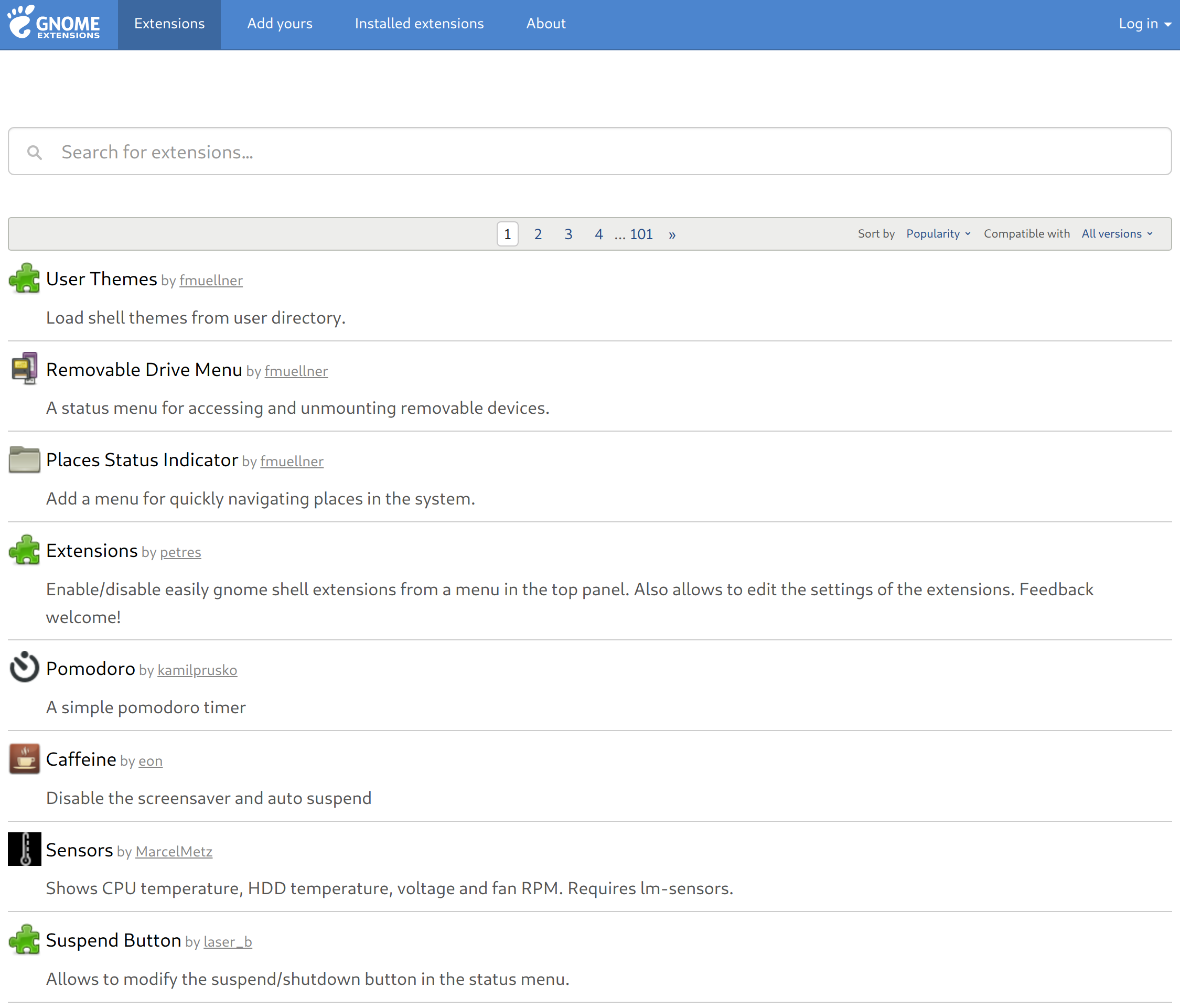
Click on Installed extensions to list installed GNOME Extensions on your system.
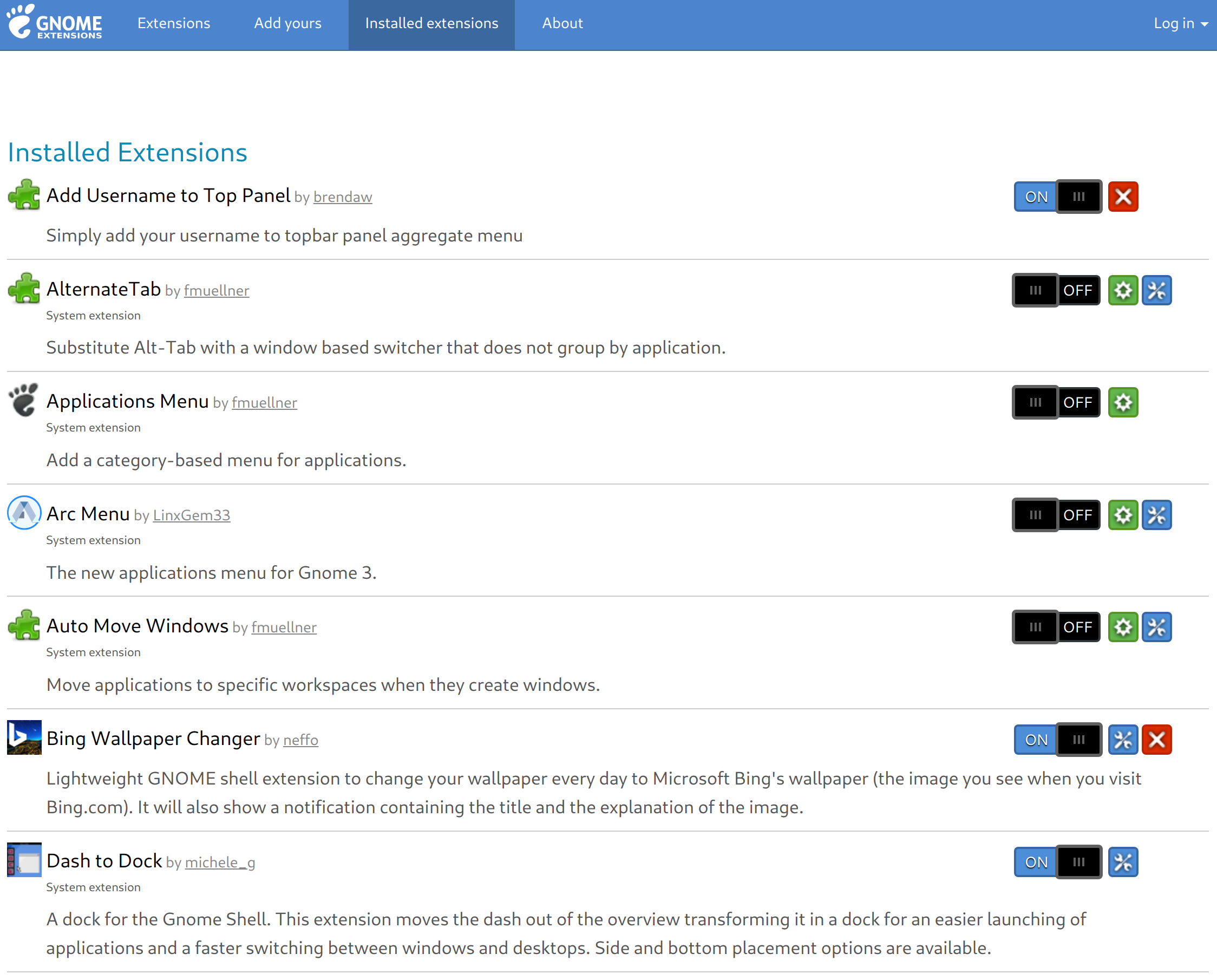
To Install a new GNOME Extension, simply search the extension which you want to install then go to the detailed page.
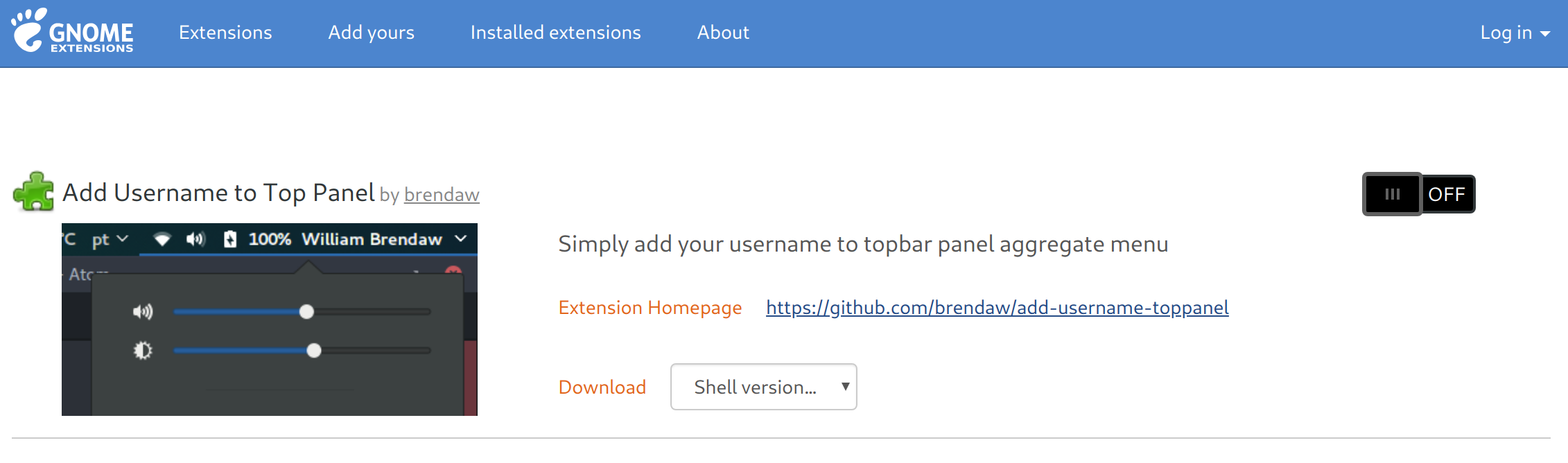
You can Activate the extension by clicking the slider button from OFF to ON. Finally hit Install button to install the extension.
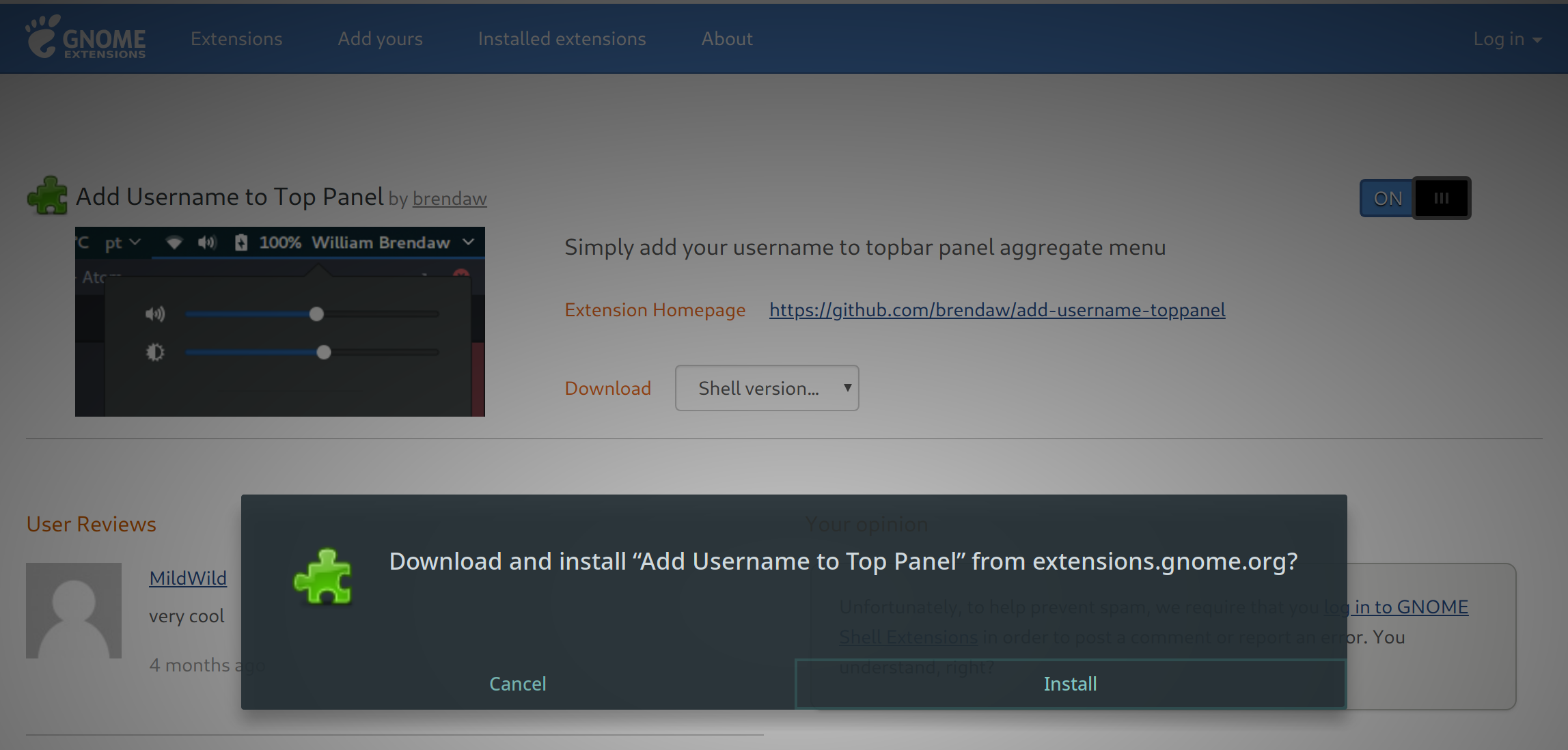
Simply move the slider button from ON to OFF to Deactivate the extension.
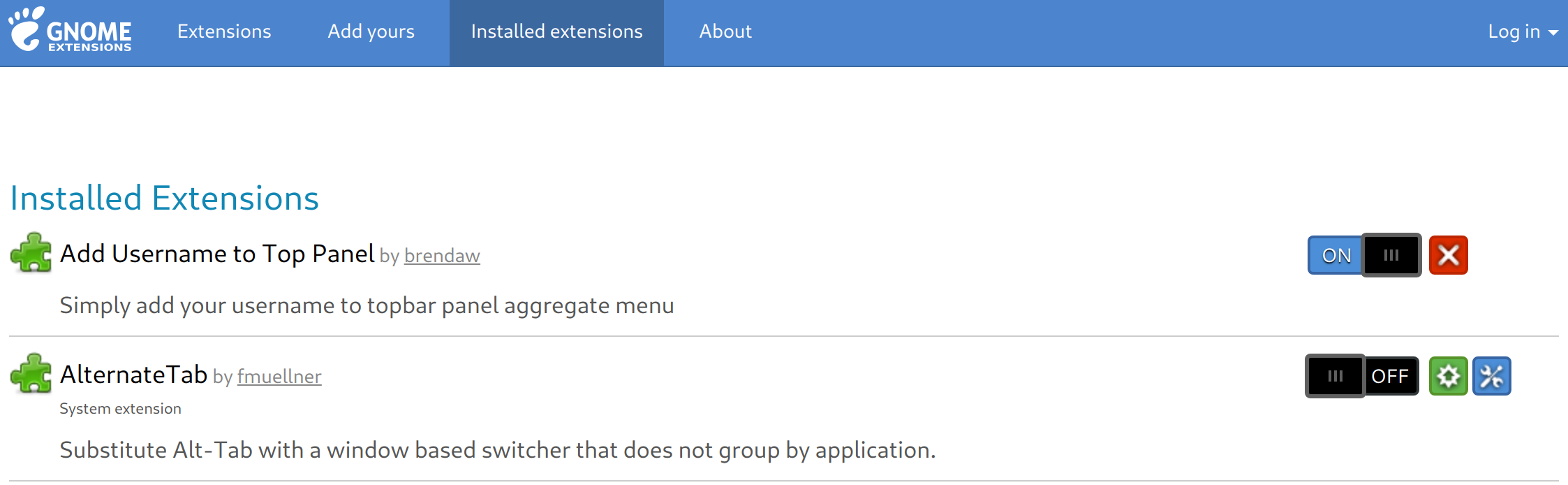
Click the Gear Icon to upgrade the extension. Finally hit Install button to upgrade the extension.
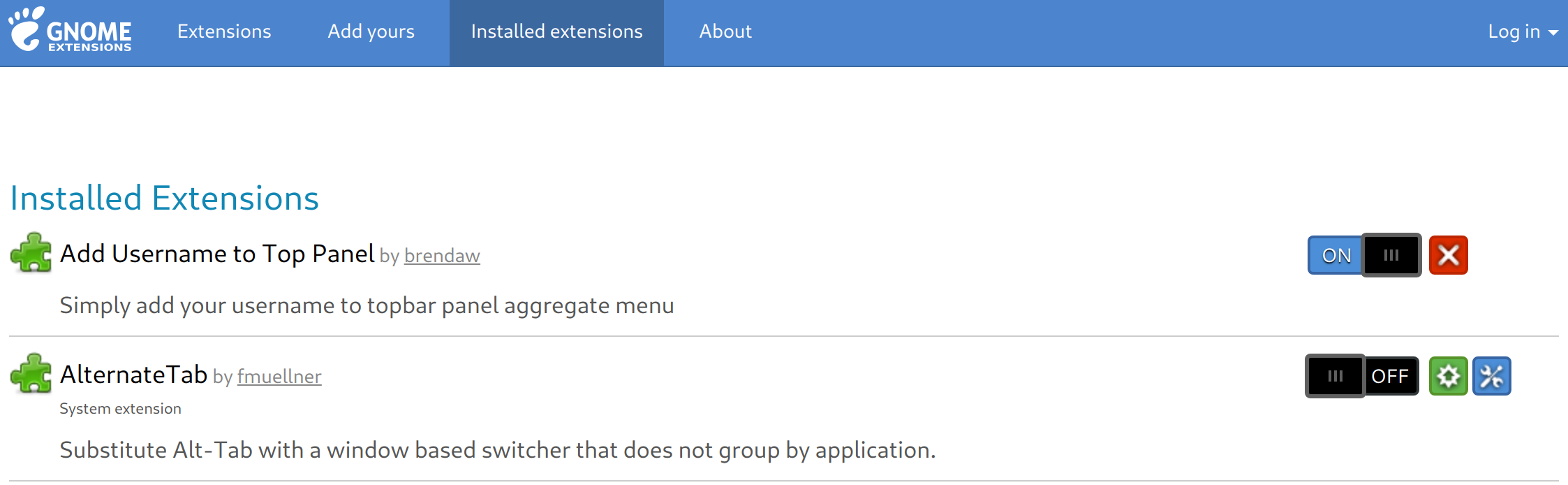
Click the Tools Icon to configure the extension.
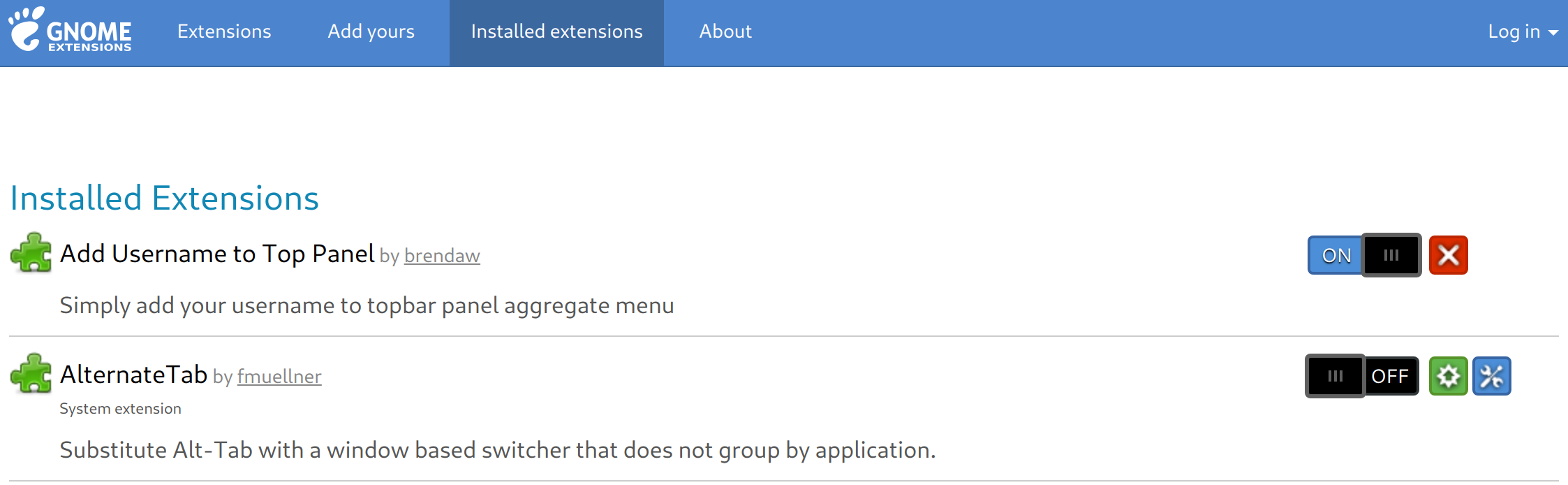
It will pop-up a window that allows you to configure the extension further.
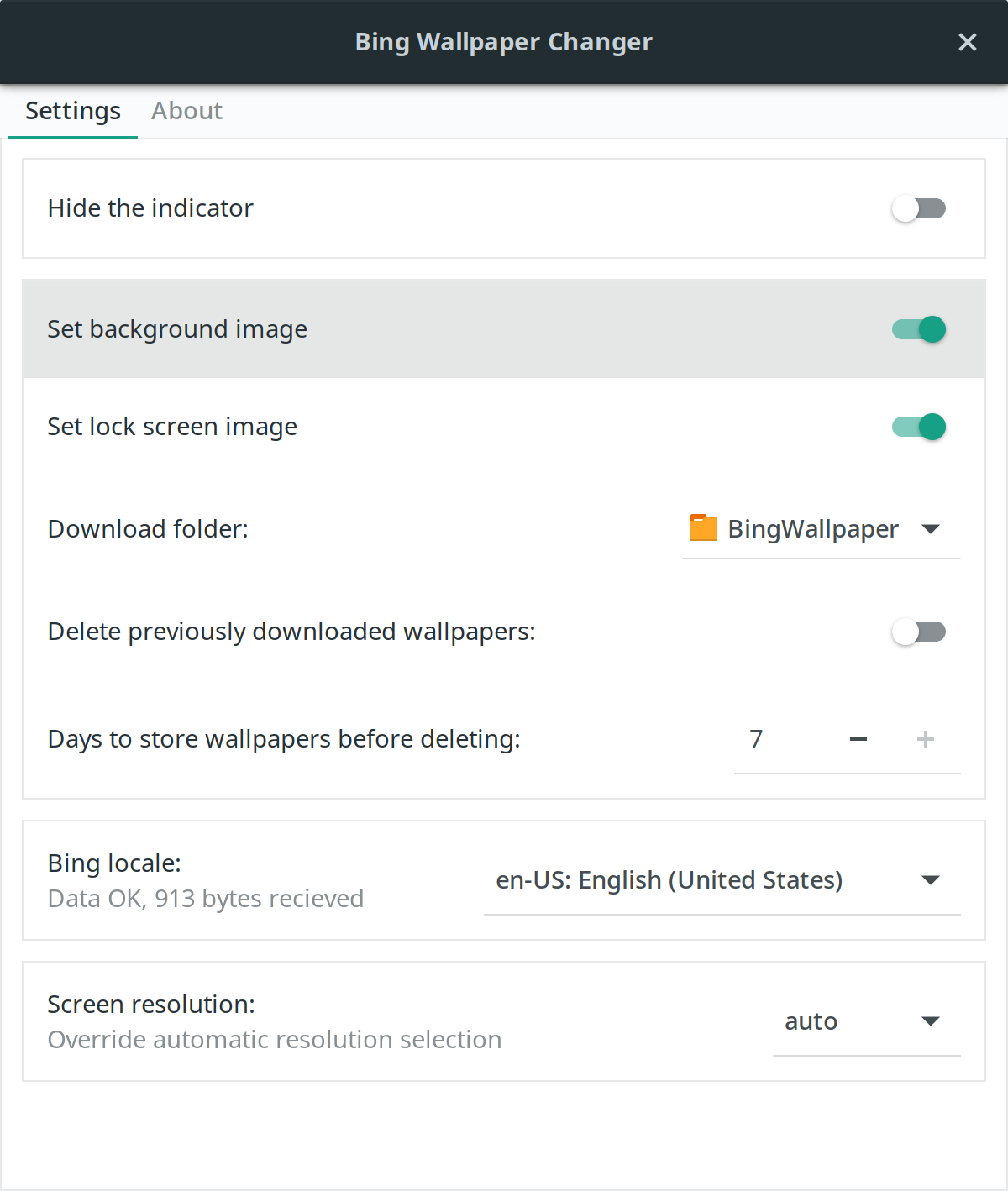
To Uninstall the GNOME Extension, simply click the Cross Mark Icon.
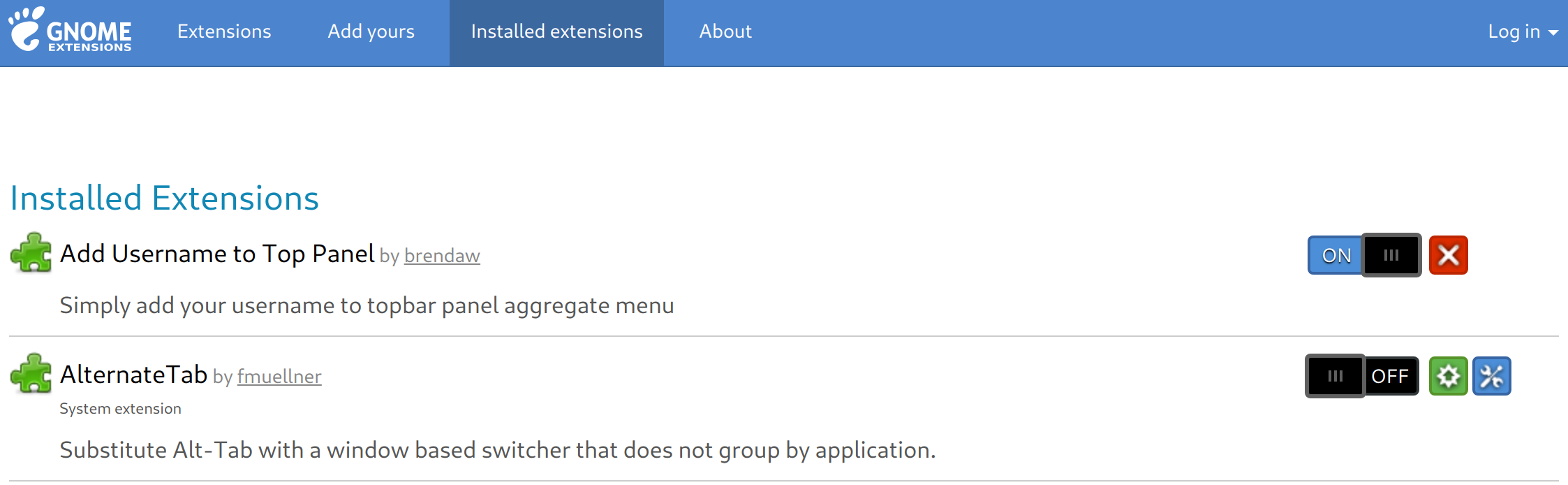
All these can be performed through GNOME Tweak Tool by navigating to the Extensions menu.