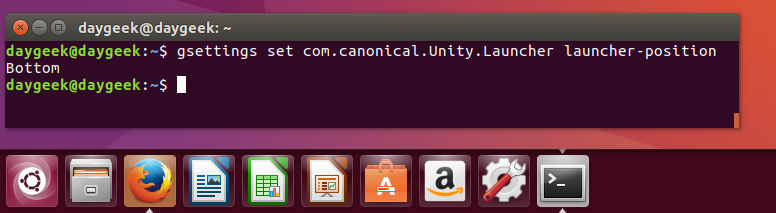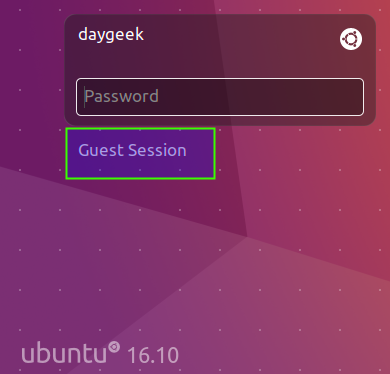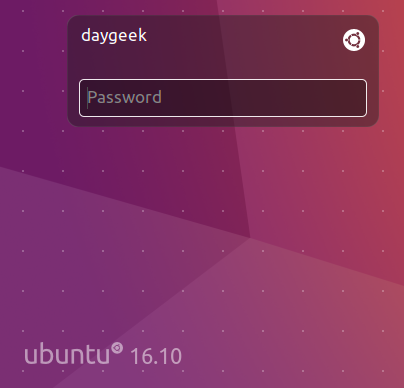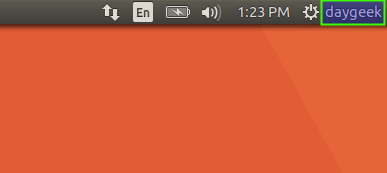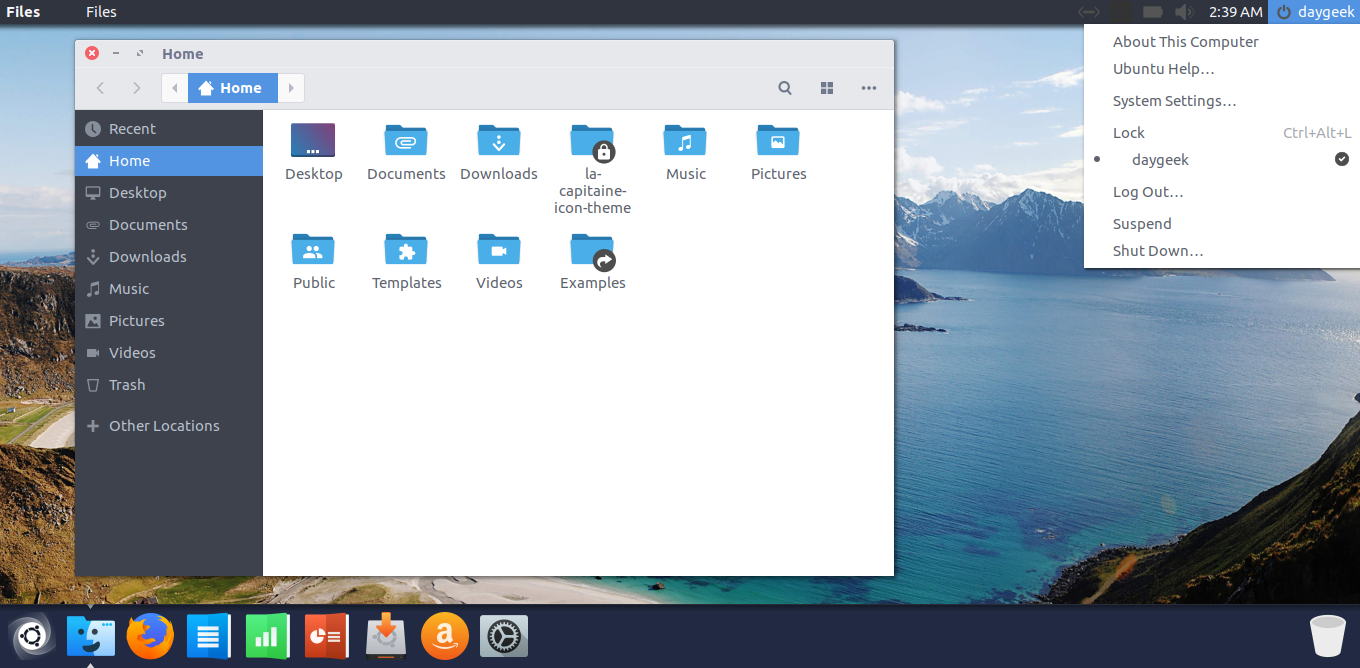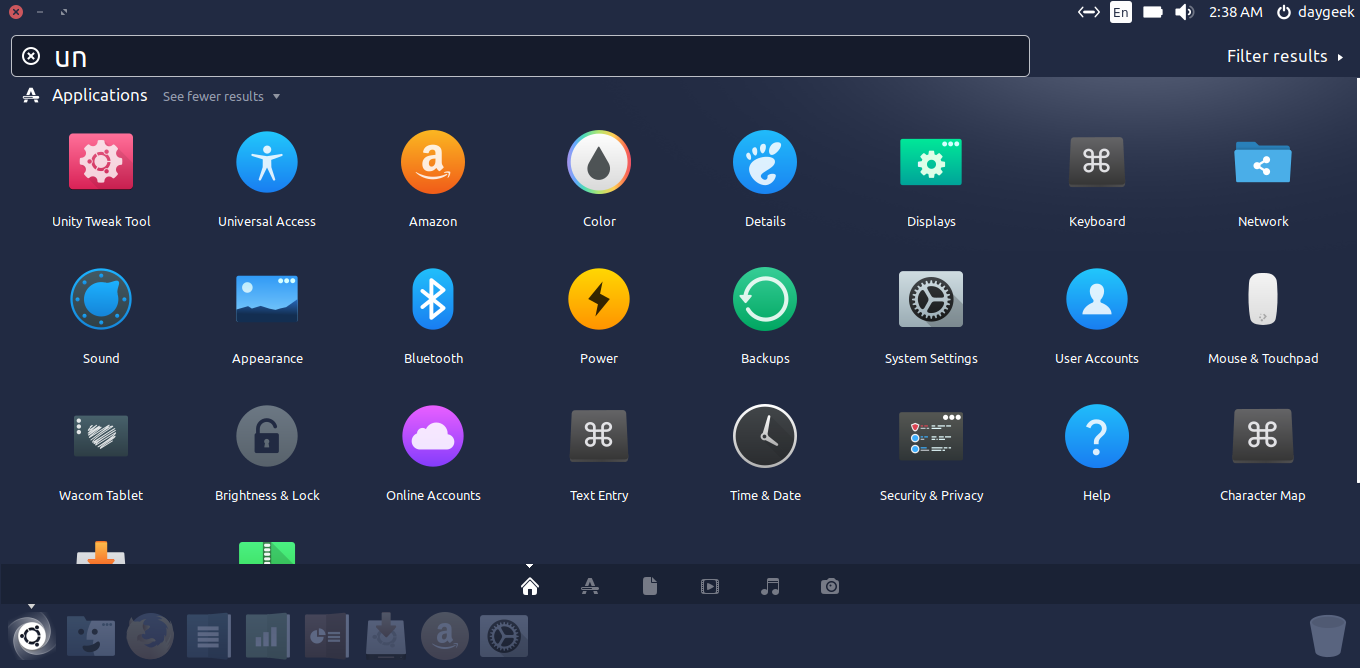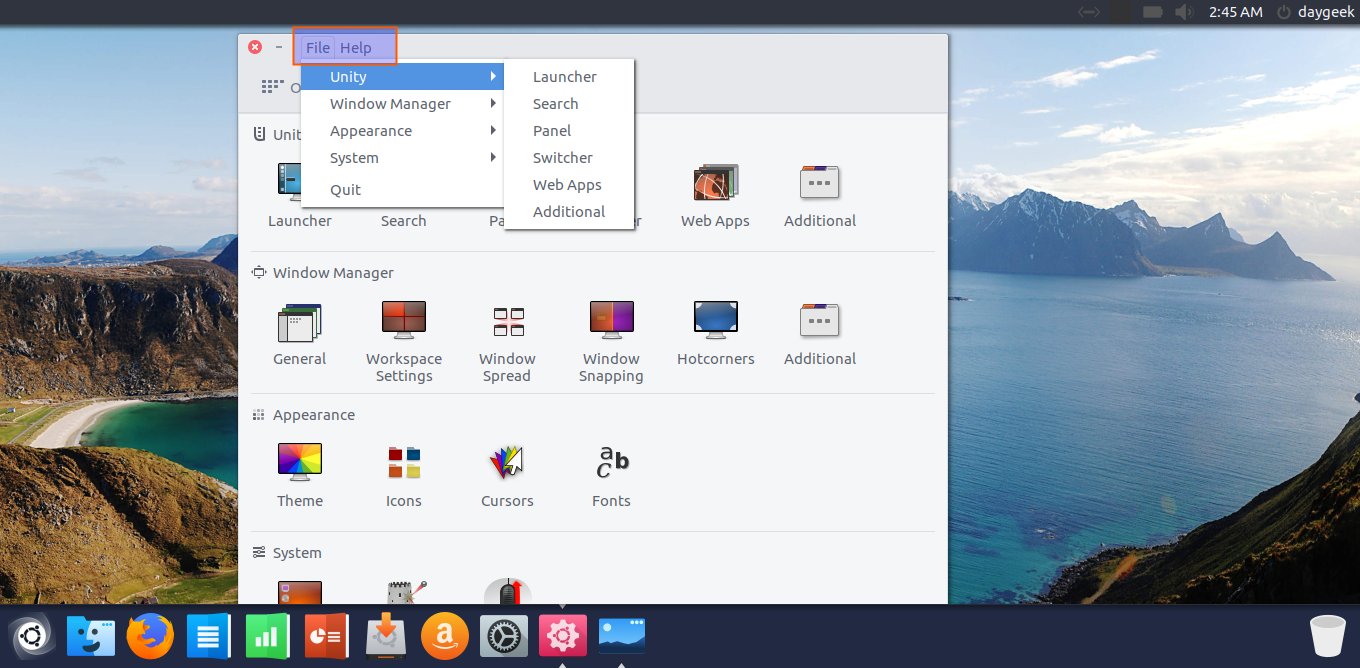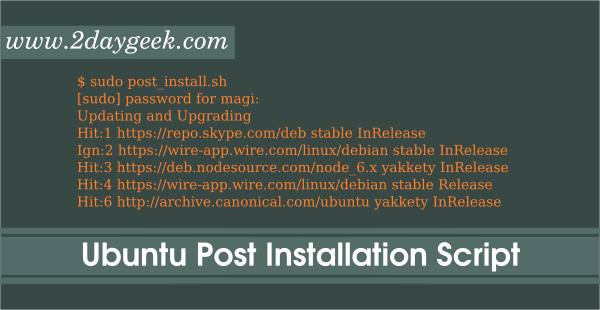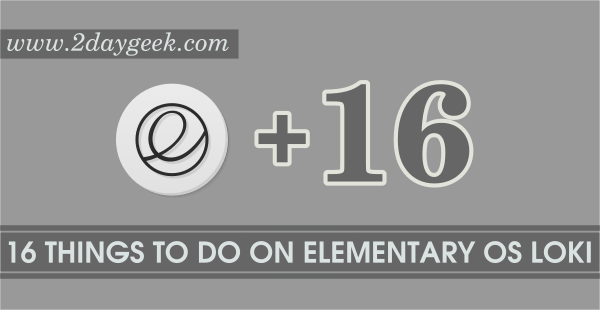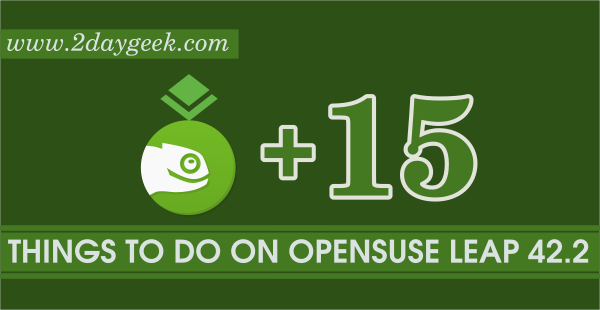Are you existing Ubuntu user and upgraded Ubuntu 16.04 LTS to Ubuntu 16.10, you may already done these tweaks long time back when you installed the Ubuntu freshly, even check once you may get some important tweaks which help you to make your desktop more elegant. If no and new to Ubuntu, you must read once and take which is needed for you.
[ac-button size=”large” color=”blue” style=”flat” icon=”fa-link” url=”https://www.2daygeek.com/how-to-upgrade-to-ubuntu-16-10-whats-new-in-ubuntu-16-10/” target=”_blank”]How to upgrade to Ubuntu 16.10 & What’s new[/ac-button]
The below bunch of apps & tweaks will make your Desktop much easier and more user friendly for day to day operation, so that we can love to work on it without trouble.
1) Check for updates
Make sure your system upto date to avoid security issues. We can easily update all the packages to latest version by issuing below commands.
[Update Repository Index] $ sudo apt-get update [Update System Packages to Latest Version] $ sudo apt-get upgrade
Alternatively we can do through GUI by hitting Unity Search >> software updater then launch the application to check for software updates. It will check for available updates and show you how much MB/KB will be download. If you want to see, what are the packages will be upgraded, just expand the Arrow Mark which will show you list of packages to be download. Hit Install Now button to install the updates.
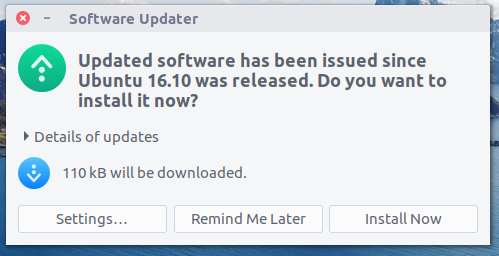
2) Move Launcher to bottom
Finally Canonical allowed users to move the launcher, since Ubuntu 16.04 from Left to Bottom and Bottom to Left by issuing below command on terminal.
[Move Launcher to Bottom] $ gsettings set com.canonical.Unity.Launcher launcher-position Bottom [Move Launcher to Left] $ gsettings set com.canonical.Unity.Launcher launcher-position Left
3) Remove Guest Session
Ubuntu & LinuxMint come with a Guest Session account, which anyone can log into system without password (no password required). Due to security reason we need to disable it.
[Disable Guest Session on Unity]
$ sudo sh -c "echo 'allow-guest=false' >> /usr/share/lightdm/lightdm.conf.d/50-ubuntu.conf"
4) Show/Enable UserName On Unity App Panel
By default current logged-in username doesn’t appear on Unity App panel. We can enable by firing the below command on terminal.
[Enable UserName On Unity Panel] $ gsettings set com.canonical.indicator.session show-real-name-on-panel true [Disable UserName On Unity Panel] $ gsettings set com.canonical.indicator.session show-real-name-on-panel false
5) Install GTK Theme
Bunch of Icon Theme is available for Linux Desktop, Choose the desired GTK Theme from below link for your Desktop and make your Desktop more elegant.
Note: Ubuntu 16.10 included famous GTK Theme such as Arc & Numix by default repository.
[ac-button size=”large” color=”green” style=”flat” icon=”fa-link” url=”https://www.2daygeek.com/category/gtk-theme/” target=”_blank”]Choose Best GTK Theme for Ubuntu 16.10[/ac-button]
6) Install Icon Theme
Verity of Icon Theme is available for Linux Desktop, Choose the desired Icon Theme from below link for your Desktop and make your Desktop more elegant.
Note: Ubuntu 16.10 included famous Icon Theme such as Numix by default repository.
[ac-button size=”large” color=”gray” style=”flat” icon=”fa-link” url=”https://www.2daygeek.com/category/icon-theme/” target=”_blank”]Choose Best Icon Theme for Ubuntu 16.10[/ac-button]
7) Enable one-click minimize
Enable one-click minimize feature which will help us to minimize opened window without using minimize option.
$ gsettings set org.compiz.unityshell:/org/compiz/profiles/unity/plugins/unityshell/ launcher-minimize-window true
8) Enable App Menus
Application menus appear in Ubuntu’s top panel by default, then it hides after few seconds. To enable menus inside the window of the app, Just navigate to System Settings >> Appearance >> Behavior tab >> Check the circle to In the window’s title bar
9) Install Linux Graphics Drivers
To get more & better performance from your Ubuntu box, you should install appropriate graphics drivers which will help you to run your environment smooth without any issues. Are you gamer ? then no other option, because without proper graphics drivers you can’t run any games on your system. You can done this by navigating Unity Dash >> Additional Drivers.
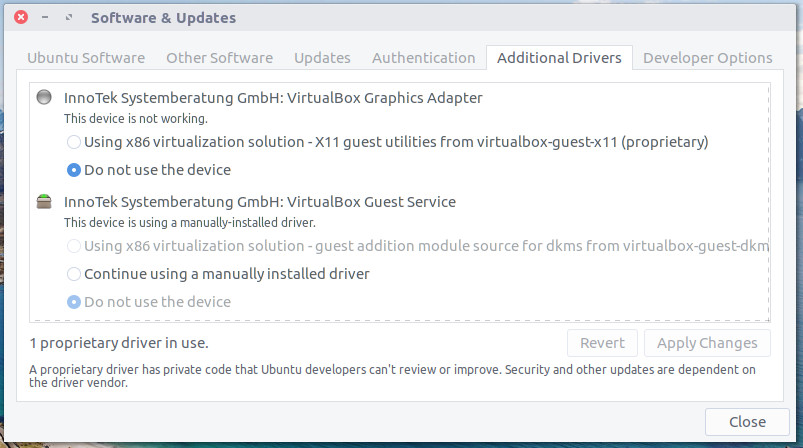
10) Enable Canonical Partner Repositories
The Canonical partner repositories offer access to proprietary and closed-source software and are disabled by default. If you wish to enable a partner repository, goto Unity Dash >> Software Sources >> Other Software tab >> check the box of Canonical Partners, then enter your password >> then it will “Reload” entire repository, finally close it.
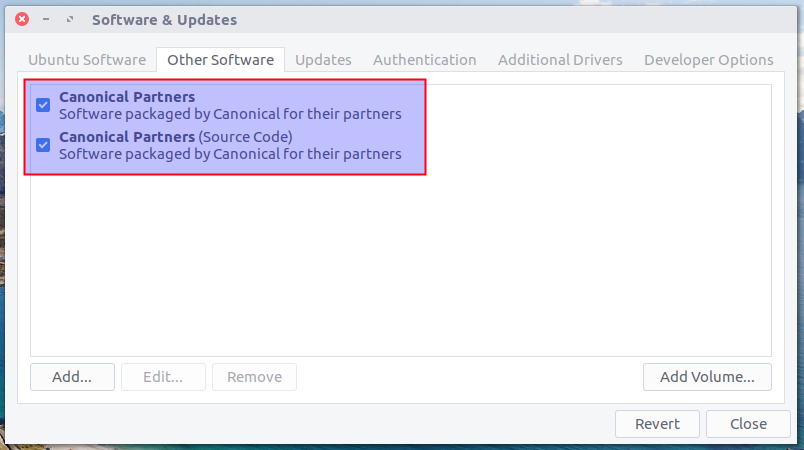
11) Install Media Codecs
Entertainment is one of the important things for everybody now a days, due to some reason multimedia codecs are not included in Ubuntu official repository but you can install it during installation by enabling Enable Restricted Formats options. If you missed, you can directly install by firing the below command.
$ sudo apt-get install ubuntu-restricted-extras
Alternatively, we can do this through GUI from Ubuntu Software Center.
12) Install Unity Tweak Tool to customize Ubuntu desktop
Unity Tweak Tool is a popular, easy-to-use settings manager for the Unity desktop (Ubuntu Default Desktop). It provides users with a simple and fast user interface which will help users to access/customize many useful features such as Launcher, Search, workspace switcher, window shaping, Themes, Icons & fonts on unity desktop environment to make nice & better user experience on system.
If it’s not installed, just fire the below command to install
$ sudo apt-get install unity-tweak-tool
Navigate to below link to customize Unity desktop using Unity Tweak Tool.
[ac-button size=”large” color=”orange” style=”flat” icon=”fa-link” url=”https://www.2daygeek.com/install-unity-tweak-tool-to-customize-ubuntu-desktop/” target=”_blank”]How to customize Unity desktop[/ac-button]
13) Ubuntu After Install (Hassle Free Software installation)
Ubuntu After Install is a small Ubuntu Application installer (Almost 86 Application included) which help users to automatically install a lot of useful extra software on Ubuntu after the initial desktop installation smiler to PostInstallerF & Fedy. This Application support from Ubuntu 12.04 & later Desktop.
[ac-button size=”large” color=”purple” style=”flat” icon=”fa-link” url=”https://www.2daygeek.com/tips-for-ubuntu-after-install-hassle-free-software-installation/” target=”_blank”]How to Install Ubuntu After Install[/ac-button]
14) Night Mode
Redshift adjusts the color temperature of your screen according to your surroundings. This may help your eyes hurt less if you are working in front of the screen at night.
$ sudo apt-get install redshift
Alternatively you can install f.lux indicator applet for same purpose
$ sudo add-apt-repository ppa:nathan-renniewaldock/flux $ sudo apt-get update $ sudo apt-get install fluxgui
15) Improve battery life and reduce overheating with TLP
TLP is advanced power management which reduce overheating & extent battery life as much possible.
$ sudo apt install tlp tlp-rdw $ sudo tlp start
16) Install Flash player
By default Flash player not installed on Ubuntu. Flash plugin mandatory to run/view flash media in web browser. You can install flash player by running below command on your terminal.
$ sudo apt-get install flashplugin-installer
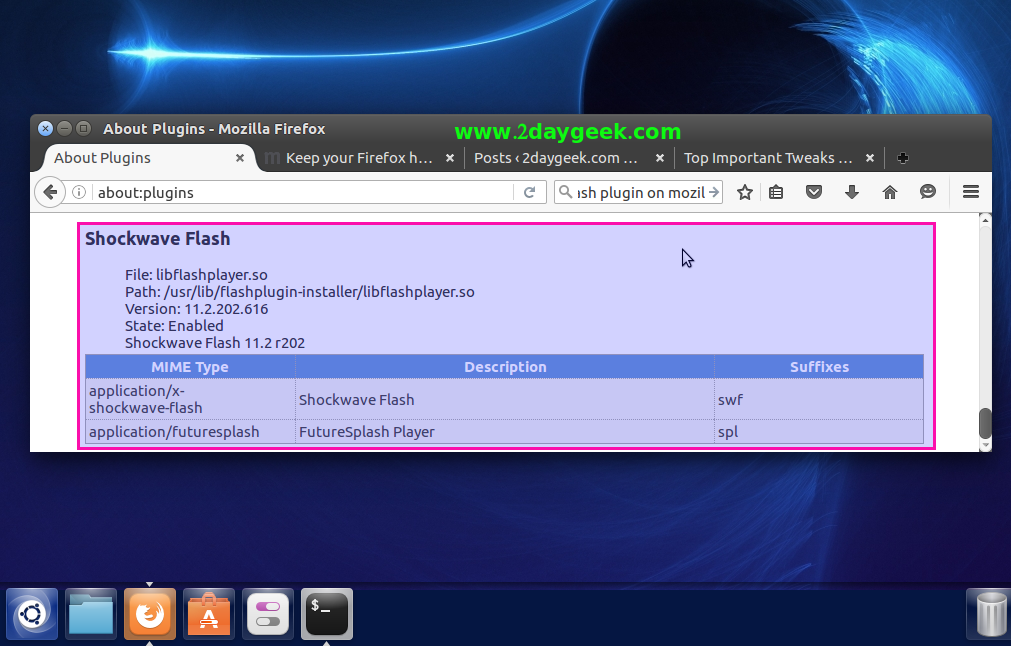
17) Install JAVA & openJDK
JAVA is mandatory to perform/run certain program on Linux Box. We can install it using below article link.
[ac-button size=”large” color=”red” style=”flat” icon=”fa-link” url=”https://www.2daygeek.com/category/java/” target=”_blank”]How to install OracleJava & OpenJDK[/ac-button]
Also Enable Java plugin in Firefox to enable JAVA Applet support on web.
$ sudo apt-get install icedtea-8-plugin openjdk-8-jre
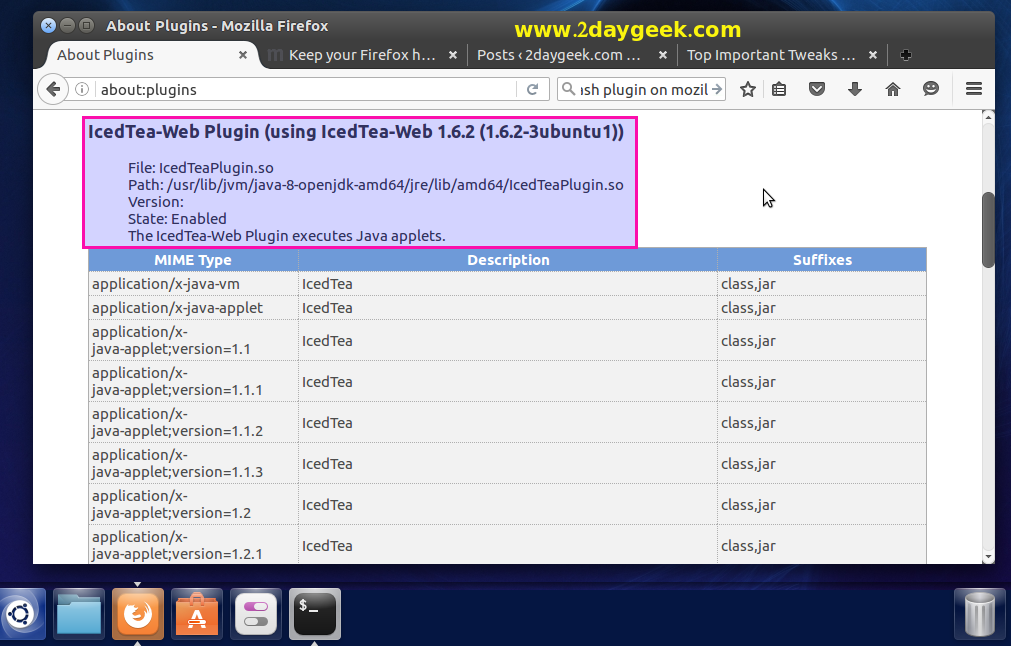
18) Install VLC Media Player
VLC media player (commonly known as VLC) is a portable, modern, powerful, free and open-source, cross-platform multimedia player, framework and streaming media server developed by VideoLAN project. VLC is available for all kind of platform like desktop operating systems (Linux, Windows & OS X) & mobile platform (Android, iPad, iPhone, and iPod Touch). VLC media player supports many audio and video file formats & compression methods including DVD-Video, video CD and streaming protocols.
[Install VLC Media Player]
$ sudo apt-get install vlc browser-plugin-vlc
[ac-button size=”large” color=”tan” style=”flat” icon=”fa-link” url=”https://www.2daygeek.com/category/video-player/” target=”_blank”]Check Available Video Players[/ac-button]