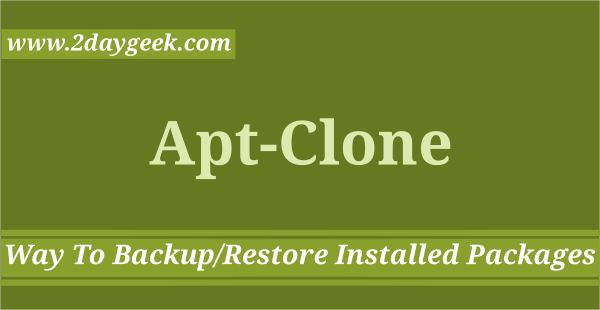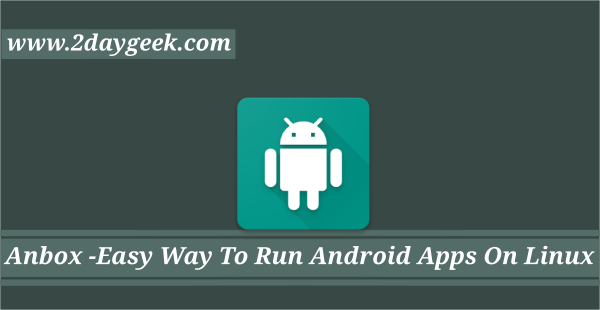wget (formerly known as Geturl) is a free, open source, command line download tool that retrieves files using HTTP, HTTPS and FTP, the most widely used internet protocols.
It is a non-interactive command line tool, and its name is derived from “World Wide Web and get“.
‘wget’ is known to handle the downloads much better than the other tools.
This includes working in the background, recursive downloading, multiple file downloads, resume downloads, non-interactive downloads and large file downloads.
By default, all Linux distributions include ‘wget’, so you can easily install it from the official repository. Also, it can be installed on Windows and Mac OS.
‘wget’ is designed for robustness over slow or unstable network connections, and if a download fails due to a network problem, it will keep trying until the entire file is downloaded.
If the server supports a reset, it will instruct the server to continue from where the download stopped. Alternatively, you can install other download tools if you are looking for one.
wget Features
- Can resume aborted downloads, using REST and RANGE
- Can use filename wild cards and recursively mirror directories
- NLS-based message files for many different languages
- Optionally converts absolute links in downloaded documents to relative links, so that downloaded documents may link to each other locally
- Runs on most UNIX-like operating systems as well as Microsoft Windows
- Supports HTTP proxies
- Supports HTTP cookies
- Supports persistent HTTP connections
- Unattended / background operation
- Uses local file timestamps to determine whether documents need to be re-downloaded when mirroring
How to Install wget on Linux
You can easily install the ‘wget’ command line downloader on all major Linux distributions with the help of the distribution official package manager.
For Fedora, RHEL 8 and CentOS 8 systems, use the DNF Command to install wget:
$ sudo dnf install wget
For Debian/Ubuntu systems, use APT-GET Command or APT Command to install wget:
$ sudo apt install wget
For Arch Linux based systems, use Pacman Command to install wget:
$ sudo pacman -S wget
For RHEL/CentOS 6/7 systems, use YUM Command to install wget:
$ sudo yum install wget
For openSUSE system, use Zypper Command to install wget:
$ sudo zypper install wget
1) How to Download Single File Using wget Command
Use the wget command below without any argument to download a single file. You can find the following information when downloading a file, such as date, time, download speed and download progress:
# wget https://download.owncloud.org/community/owncloud-10.4.1.tar.bz2 --2020-06-13 07:27:20-- https://download.owncloud.org/community/owncloud-10.4.1.tar.bz2 Resolving download.owncloud.org (download.owncloud.org)... 2a01:4f8:192:50d6::3, 2a01:4f8:100:4349::3, 2a01:4f8:101:22a9::3, ... Connecting to download.owncloud.org (download.owncloud.org)|2a01:4f8:192:50d6::3|:443... connected. HTTP request sent, awaiting response... 200 OK Length: 22678208 (22M) [application/x-bzip2] Saving to: âowncloud-9.0.0.tar.bz2â 100%[====================================================================================================>] 22,678,208 2.73MB/s in 8.5s 2020-06-13 07:27:29 (2.55 MB/s) - âowncloud-10.4.1.tar.bz2â saved [22678208/22678208]
2) How to Save a File with a Different Name Using wget Command
Using the -O (uppercase) option, you can save a file with a different name and format when you start the download. Here we are going to save the file as owncloud.zip.
# wget -O owncloud.zip https://download.owncloud.org/community/owncloud-10.4.1.tar.bz2 --2020-06-13 07:28:47-- https://download.owncloud.org/community/owncloud-10.4.1.tar.bz2 Resolving download.owncloud.org (download.owncloud.org)... 2a01:4f8:100:4349::3, 2a01:4f8:101:22a9::3, 2a01:4f8:130:806f::3, ... Connecting to download.owncloud.org (download.owncloud.org)|2a01:4f8:100:4349::3|:443... connected. HTTP request sent, awaiting response... 200 OK Length: 22678208 (22M) [application/x-bzip2] Saving to: âowncloud.zipâ 100%[====================================================================================================>] 22,678,208 8.22MB/s in 2.6s 2020-06-13 07:28:50 (8.22 MB/s) - âowncloud.zipâ saved [22678208/22678208]
3) How to Limit/Control Download Speed Using wget Command
By default wget uses full bandwidth to download a file, which can affect other functions on your computer if you have a slow or intermittent connection.
You can easily overcome this problem by limiting the bandwidth speed –limit-rate when downloading a large file as shown below:
# wget --limit-rate=500k https://download.owncloud.org/community/owncloud-10.4.1.tar.bz2 --2020-06-13 07:31:18-- https://download.owncloud.org/community/owncloud-9.0.0.tar.bz2 Resolving download.owncloud.org (download.owncloud.org)... 2a01:4f8:130:806f::3, 2a01:4f8:190:21ad::3, 2a01:4f8:192:50d6::3, ... Connecting to download.owncloud.org (download.owncloud.org)|2a01:4f8:130:806f::3|:443... connected. HTTP request sent, awaiting response... 200 OK Length: 22678208 (22M) [application/x-bzip2] Saving to: âowncloud-10.4.1.tar.bz2â 100%[====================================================================================================>] 22,678,208 522KB/s in 47s 2020-06-13 07:32:06 (471 KB/s) - âowncloud-10.4.1.tar.bz2â saved [22678208/22678208]
4) How to Download Multiple Files at Once, Using the wget Command
Use the ‘wget’ command below to download more than one file at a time. To do so, you should mention the download URL’s separated by a space (no arguments are required) as shown below:
# wget https://download.owncloud.org/community/owncloud-10.4.1.tar.bz2 ftp://ftp.gnu.org/gnu/wget/wget-1.17.tar.gz
--2020-06-13 07:38:44-- https://download.owncloud.org/community/owncloud-9.0.0.tar.bz2
Resolving download.owncloud.org (download.owncloud.org)... 2a01:4f8:192:50d6::3, 2a01:4f8:100:4349::3, 2a01:4f8:101:22a9::3, ...
Connecting to download.owncloud.org (download.owncloud.org)|2a01:4f8:192:50d6::3|:443... connected.
HTTP request sent, awaiting response... 200 OK
Length: 22678208 (22M) [application/x-bzip2]
Saving to: âowncloud-10.4.1.tar.bz2â
100%[====================================================================================================>] 22,678,208 2.50MB/s in 8.9s
2020-06-13 07:38:53 (2.43 MB/s) - âowncloud-10.4.1.tar.bz2â saved [22678208/22678208]
--2020-06-13 07:38:53-- ftp://ftp.gnu.org/gnu/wget/wget-1.17.tar.gz
=> âwget-1.17.tar.gzâ
Resolving ftp.gnu.org (ftp.gnu.org)... 2001:4830:134:3::b, 208.118.235.20
Connecting to ftp.gnu.org (ftp.gnu.org)|2001:4830:134:3::b|:21... connected.
Logging in as anonymous ... Logged in!
==> SYST ... done. ==> PWD ... done.
==> TYPE I ... done. ==> CWD (1) /gnu/wget ... done.
==> SIZE wget-1.17.tar.gz ... 3779445
==> EPSV ... done. ==> RETR wget-1.17.tar.gz ... done.
Length: 3779445 (3.6M) (unauthoritative)
100%[====================================================================================================>] 3,779,445 4.28MB/s in 0.8s
2020-06-13 07:38:54 (4.28 MB/s) - âwget-1.17.tar.gzâ saved [3779445]
FINISHED --2020-06-13 07:38:54--
Total wall clock time: 11s
Downloaded: 2 files, 25M in 9.7s (2.59 MB/s)
5) How to Resume an Incomplete Download Using the wget Command
Note: whenever you are going to download a large sized file (eg: ISO Images), I advise you to use the -c option, which will allow you to resume the existing incomplete download from where it stopped and finish it off as usual.
This is especially useful if you have a slow or intermittent internet connection (or) problems with your system itself. Otherwise, when you re-download, it will start a fresh download, and save it with a different name (by appending numerical ‘1’ to the file name).
# wget -c https://download.owncloud.org/community/owncloud-10.4.1.tar.bz2 --2020-06-13 07:40:23-- https://download.owncloud.org/community/owncloud-10.4.1.tar.bz2 Resolving download.owncloud.org (download.owncloud.org)... 2a01:4f8:101:22a9::3, 2a01:4f8:130:806f::3, 2a01:4f8:190:21ad::3, ... Connecting to download.owncloud.org (download.owncloud.org)|2a01:4f8:101:22a9::3|:443... connected. HTTP request sent, awaiting response... 206 Partial Content Length: 22678208 (22M), 18942656 (18M) remaining [application/x-bzip2] Saving to: âowncloud-10.4.1.tar.bz2â 100%[++++++++++++++++====================================================================================>] 22,678,208 6.75MB/s in 2.7s 2020-06-13 07:40:26 (6.75 MB/s) - âowncloud-10.4.1.tar.bz2â saved [22678208/22678208]
6) How to Download Files in Bulk Using the ‘wget’ Command
Files can be downloaded in bulk using a text file. Make sure there is only one URL in each line. To do this, use the -i option with the ‘wget’ command.
# wget -i test-wget.txt
--2020-06-13 07:43:15-- https://download.owncloud.org/community/owncloud-10.4.1.tar.bz2
Resolving download.owncloud.org (download.owncloud.org)... 2a01:4f8:130:806f::3, 2a01:4f8:190:21ad::3, 2a01:4f8:192:50d6::3, ...
Connecting to download.owncloud.org (download.owncloud.org)|2a01:4f8:130:806f::3|:443... connected.
HTTP request sent, awaiting response... 200 OK
Length: 22678208 (22M) [application/x-bzip2]
Saving to: âowncloud-10.4.1.tar.bz2â
100%[====================================================================================================>] 22,678,208 3.02MB/s in 8.0s
2020-06-13 07:43:23 (2.71 MB/s) - âowncloud-10.4.1.tar.bz2â saved [22678208/22678208]
--2020-06-13 07:43:23-- ftp://ftp.gnu.org/gnu/wget/wget-1.17.tar.gz
=> âwget-1.17.tar.gzâ
Resolving ftp.gnu.org (ftp.gnu.org)... 2001:4830:134:3::b, 208.118.235.20
Connecting to ftp.gnu.org (ftp.gnu.org)|2001:4830:134:3::b|:21... connected.
Logging in as anonymous ... Logged in!
==> SYST ... done. ==> PWD ... done.
==> TYPE I ... done. ==> CWD (1) /gnu/wget ... done.
==> SIZE wget-1.17.tar.gz ... 3779445
==> EPSV ... done. ==> RETR wget-1.17.tar.gz ... done.
Length: 3779445 (3.6M) (unauthoritative)
100%[====================================================================================================>] 3,779,445 5.31MB/s in 0.7s
2020-06-13 07:43:24 (5.31 MB/s) - âwget-1.17.tar.gzâ saved [3779445]
FINISHED --2020-06-13 07:43:24--
Total wall clock time: 9.6s
Downloaded: 2 files, 25M in 8.7s (2.91 MB/s)
7) How to Run a Download in the Background
If you don’t want to interrupt your current activity when you download a large file, you may need to run the ‘wget’ command in the background (for example, an iso image). Use the -b option with the ‘wget’ command to run the download in the background.
# wget -b https://download.owncloud.org/community/owncloud-10.4.1.tar.bz2 Continuing in background, pid 8114. Output will be written to âwget-logâ. # tail -f wget-log 21800K .......... .......... .......... .......... .......... 98% 16.3M 0s 21850K .......... .......... .......... .......... .......... 98% 15.5M 0s 21900K .......... .......... .......... .......... .......... 99% 17.7M 0s 21950K .......... .......... .......... .......... .......... 99% 15.8M 0s 22000K .......... .......... .......... .......... .......... 99% 11.6M 0s 22050K .......... .......... .......... .......... .......... 99% 2.44M 0s 22100K .......... .......... .......... .......... ...... 100% 44.5M=3.4s 2020-06-13 07:44:40 (6.40 MB/s) - âowncloud-10.4.1.tar.bz2â saved [22678208/22678208]
8) How to Download a Specific Format of Files
You can download a specific format of files, such as .pdf, .php, .png, .html from the given url. To do so, use the -r -A option with the ‘wget’ command:
# wget -r -A png http://www.magesh.co.in --2020-06-13 07:54:47-- http://www.magesh.co.in/ Resolving www.magesh.co.in (www.magesh.co.in)... 103.3.231.248 Connecting to www.magesh.co.in (www.magesh.co.in)|103.3.231.248|:80... connected. HTTP request sent, awaiting response... 200 OK Length: 54171 (53K) [text/html] Saving to: âwww.magesh.co.in/index.htmlâ 100%[====================================================================================================>] 54,171 60.7KB/s in 0.9s 2020-06-13 07:54:49 (60.7 KB/s) - âwww.magesh.co.in/index.htmlâ saved [54171/54171] Loading robots.txt; please ignore errors. --2016-03-22 07:54:49-- http://www.magesh.co.in/robots.txt Reusing existing connection to www.magesh.co.in:80. HTTP request sent, awaiting response... 404 Not Found 2020-06-13 07:54:49 ERROR 404: Not Found. Removing www.magesh.co.in/index.html since it should be rejected. --2020-06-13 07:54:49-- http://www.magesh.co.in/images/log.png Reusing existing connection to www.magesh.co.in:80. HTTP request sent, awaiting response... 200 OK Length: 4605 (4.5K) [image/png] Saving to: âwww.magesh.co.in/images/log.pngâ 100%[====================================================================================================>] 4,605 --.-K/s in 0.01s 2020-06-13 07:54:49 (375 KB/s) - âwww.magesh.co.in/images/log.pngâ saved [4605/4605] FINISHED --2020-06-13 07:54:49-- Total wall clock time: 2.3s Downloaded: 2 files, 57K in 0.9s (65.0 KB/s)
9) How to Download a File from a Password Protected Site
Use the following ‘wget’ command format to download a file from a password-protected site:
# wget --http-user=xxx --http-password=xxx https://download.owncloud.org/community/owncloud-10.4.1.tar.bz2 # wget --ftp-user=xxx --ftp-password=xxx ftp://ftp.gnu.org/gnu/wget/wget-1.17.tar.gz
10) Man Page of wget Command
If you want to know more options available to ‘wget’ command, you can always find them at wget’s man page:
# man wget or # wget --help
Closing Notes
In this article, we have shown you several examples to download a file using ‘wget’ command in Linux.
If you have any questions or feedback, feel free to comment below and we shall get back to you soon. Happy Learning!