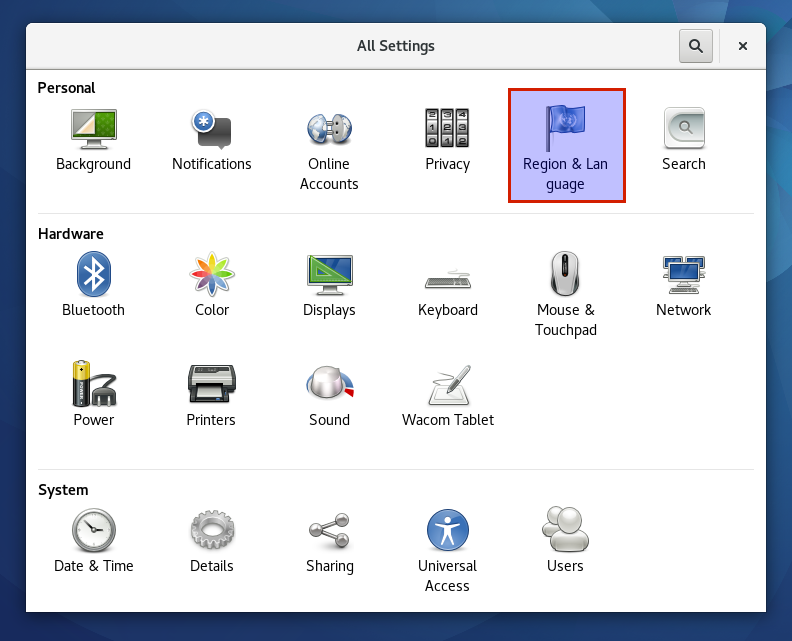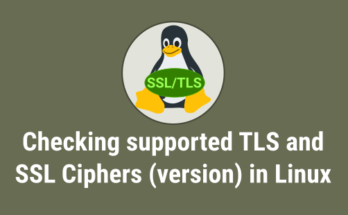Ibus typing booster is a predictive text input method which helps users to improve the typing speed without compromising on data accuracy.
It provides full featured and simple user friendly interface for input method. The purpose of application is to make typing of native languages more easier and faster by providing completion and spell checking suggestions. It’s a new input framework for Linux OS.
The project was started in 2010 for Fedora 15 and supported only a few languages. Now it supports almost all languages, except Chinese, Japanese and very few.
They have recently added the great feature which capable to type different languages at the same time without having to switch between languages.
Features
- Context sensitive completions.
- Learns from user input.
- Can be trained by supplying files containing typical user input.
- If available, hunspell and hunspell dictionaries will also be used to provide not only completion but also for spellcheck suggestions (But ibus-typing-booster works also without hunspell by learning only from user input).
- Can be used with any keyboard layout.
- Almost all input methods supplied by libm17n are supported (including the inscript2 input methods).
- Several input methods and languages can be used at the same time without switching.
- Predicts Unicode symbols and emoji as well.
How to install Ibus typing booster in Linux
Ibus typing booster is not available in most of the distribution official repository except Fedora & Arch Linux. We have to compile from source.
For CentOS 7, add the following copr repository then use the Yum Package Manager to install Ibus typing booster.
$ sudo yum-config-manager --add-repo https://copr.fedorainfracloud.org/coprs/mfabian/ibus-typing-booster/repo/epel-7/mfabian-ibus-typing-booster-epel-7.repo $ yum-config-manager --enable mfabian-ibus-typing-booster $ sudo yum install ibus-typing-booster
For Fedora users, use DNF Package Manager to install Ibus typing booster.
$ sudo dnf install ibus-typing-booster
For Arch Linux users, use Pacman Package Manager to install Ibus typing booster.
$ sudo pacman -S ibus-typing-booster
For Debian based system, we have left with Source installation. Follow the below steps to install Ibus typing booster. Refer the official page for more details about manual installation.
$ sudo apt-get install ibus libibus-1.0-dev $ git clone git://github.com/mike-fabian/ibus-typing-booster.git $ cd ibus-typing-booster $ ./autogen.sh $ ./configure --prefix=/usr --libexecdir=/usr/lib/ibus $ make $ sudo make install
How to configure Ibus typing booster in Gnome3 ?
Adding ibus-typing-booster input method into Linux desktop is not a big deal but have slight difference depending on desktop environment. The following sections shows you about GNOME3 configuration.
Go to Region & Language. Here you can see the default language which was chosen by you while installing the desktop. It’s just a keyboard layout and not a input engine because, it doesn’t have tooth-wheels icon at the right side.
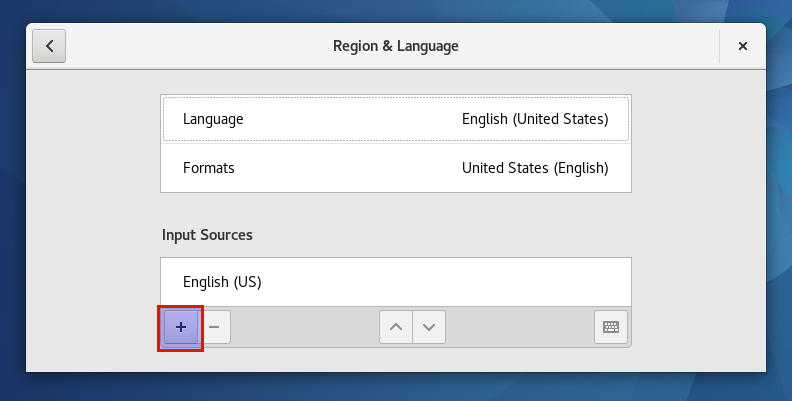
Click on the Three vertical dots to bring search bar.
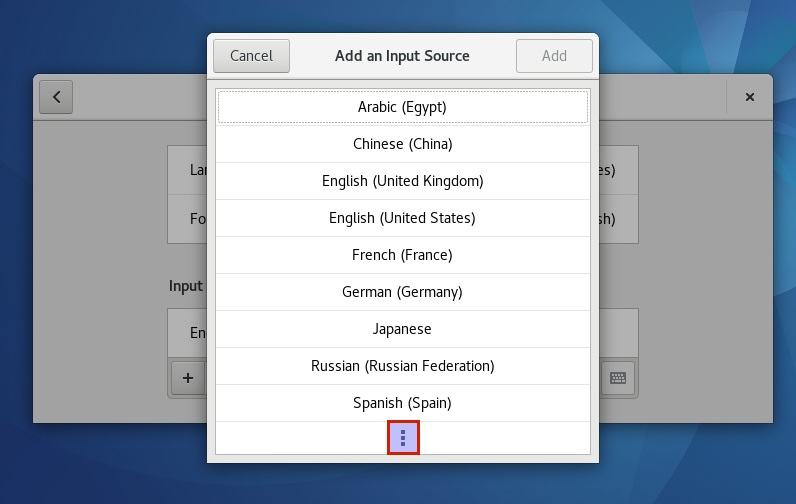
Enter the language which you want to search. In my scenario, I have entered Tamil, so just hit on it. Instantly you will get the languages list which are supported by ibus-typing-booster.
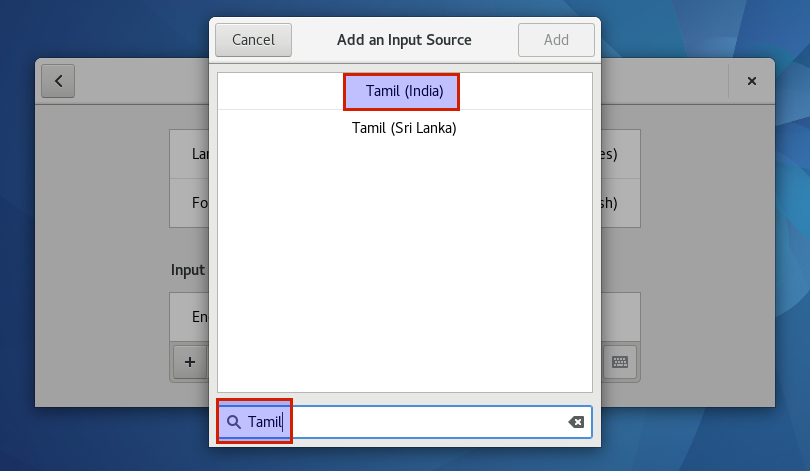
Just scroll and choose the Language with booster supported then hit Add button, which will automatically added into Region & Language.
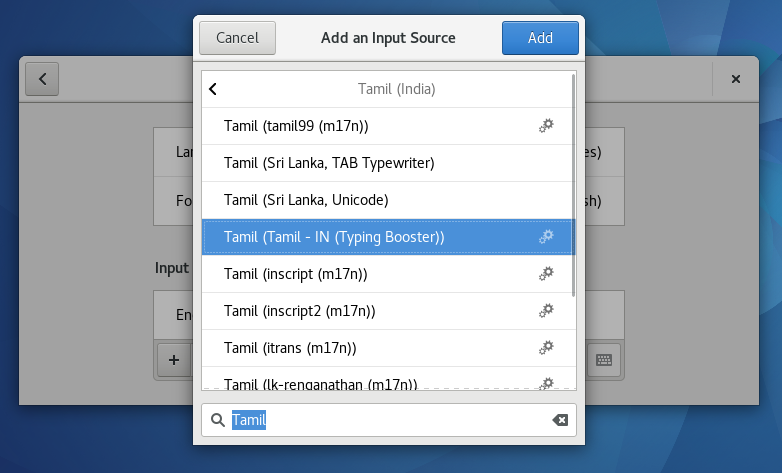
See below screenshot, Tamil language has been added with booster support.
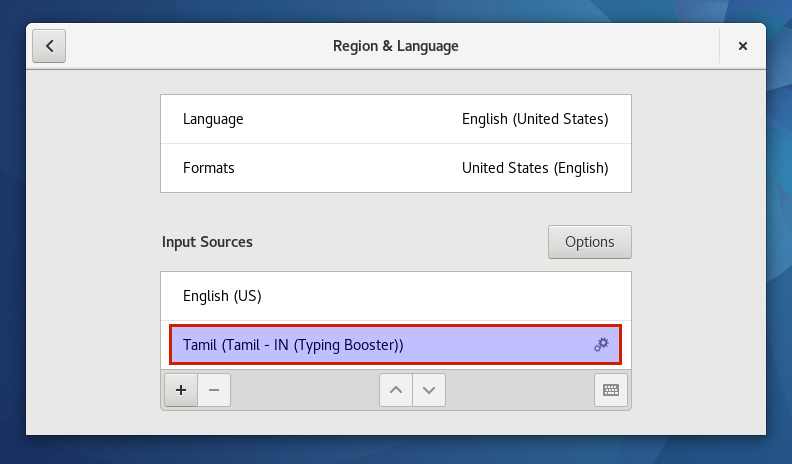
Activate the ibus-typing-booster engine by hitting ibus-typing-booster try icon then choose the language. I have selected Tamil.
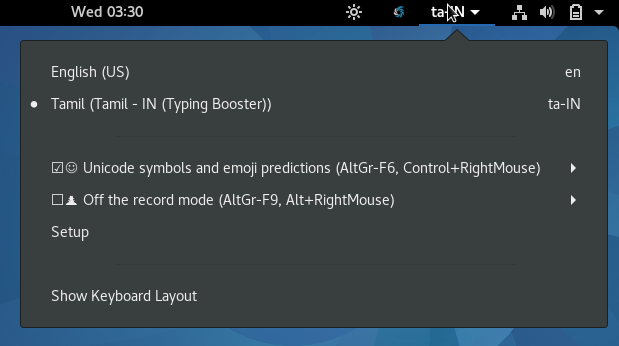
To modify your preferences, click ibus-typing-booster try icon then click setup.
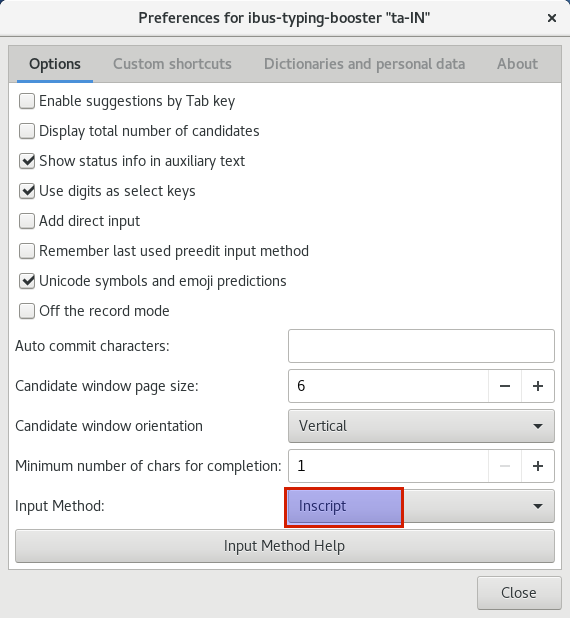
Open your preferred text editor and start using it. I’m going to type Tamil language as a added for testing.
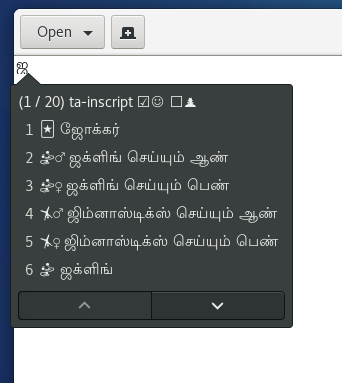
I have added ibus-typing-booster English as well, see the below screenshot.
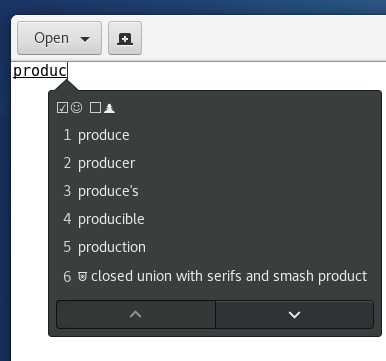
See the Unicode emoji screen shot.
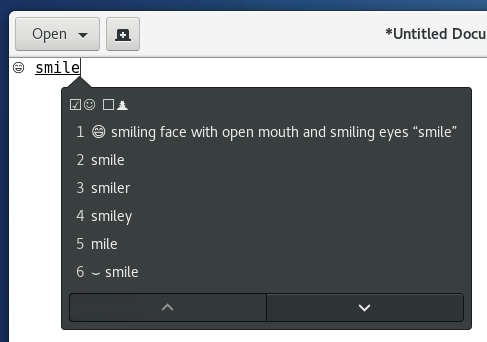
To enable Multilingual input, Go to Setup and enable Add direct input. Refer the setup screenshot above.