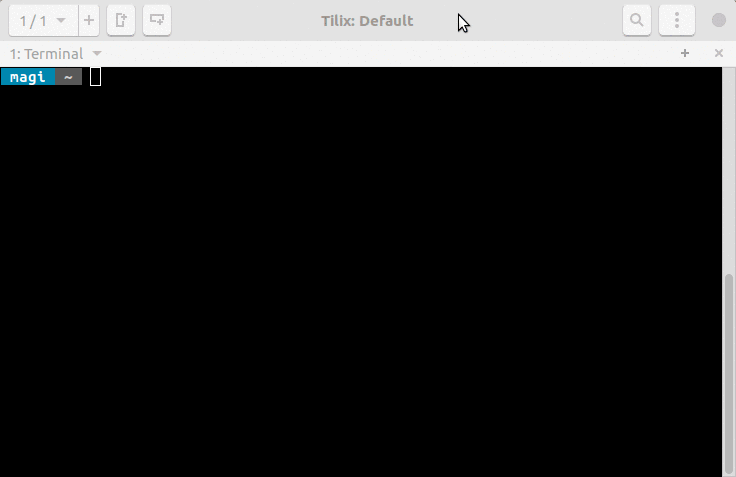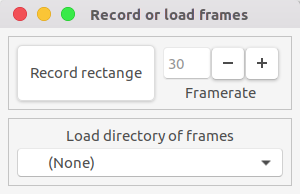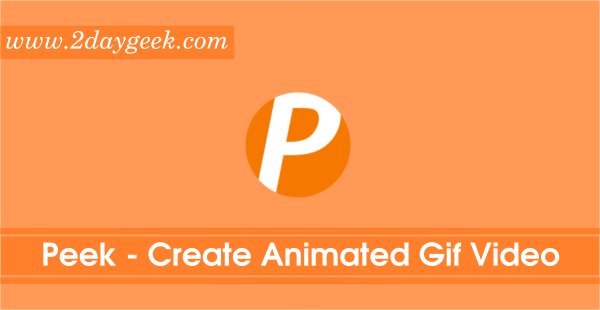Gifine is a free tool that record selected area on your desktop, which can be export as a gif or mp4 video on Unix like operating system.
It is a GTK application implemented in MoonScript using lgi. You can either load a directory of frames, or select a region of your desktop to record.
Gifine has a option to edit or trim a record before exporting which is not available in any gif applications. This feature allows us to quickly remove what isn’t necessary like particular frames or entire section.
Suggested Read : Peek – Create a Animated GIF Recorder in Linux
Suggested Read : Kgif – A Simple Shell Script to Create a Gif File from Active Window in Linux
Make a note, The recorded frames aren’t automatically cleaned up which you can find in your /tmp directory that help us to reload a session when its required. Use the load directory button on the initial screen, If you don’t want to clean the gifine session to save disk space.
Installing Gifine
It requires below prerequisites packages needs to be installed on your system. All these dependency can be installed from the distribution package manager.
$ sudo apt install -y ffmpeg graphicsmagick gifsicle luarocks slop git libxext-dev libimlib2-dev mesa-utils libxrender-dev glew-utils libglm-dev cmake compiz gengetopt libglu1-mesa-dev libglew-dev libxrandr-dev libgirepository1.0-dev
You may get error when you installing the lgi pacakge, so better to refresh the package index once.
$ sudo apt install update
LGI is gobject-introspection based dynamic Lua binding to GObject based libraries. It allows using GObject-based libraries directly from Lua.
$ sudo luarocks install lgi
Install gifine.
$ sudo luarocks install --server=http://luarocks.org/dev gifine
How to launch and use Gifine ?
Just fire gifine on terminal to launch the gifine. You will be getting below window, hit Record rectange button then select an area of the screen to capture.
$ gifine
Once you completed the screen capture, hit Stop recording button.
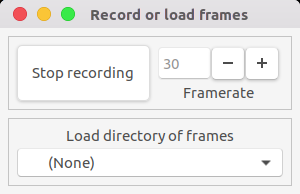
It will open another window where you can edit or trim a video.
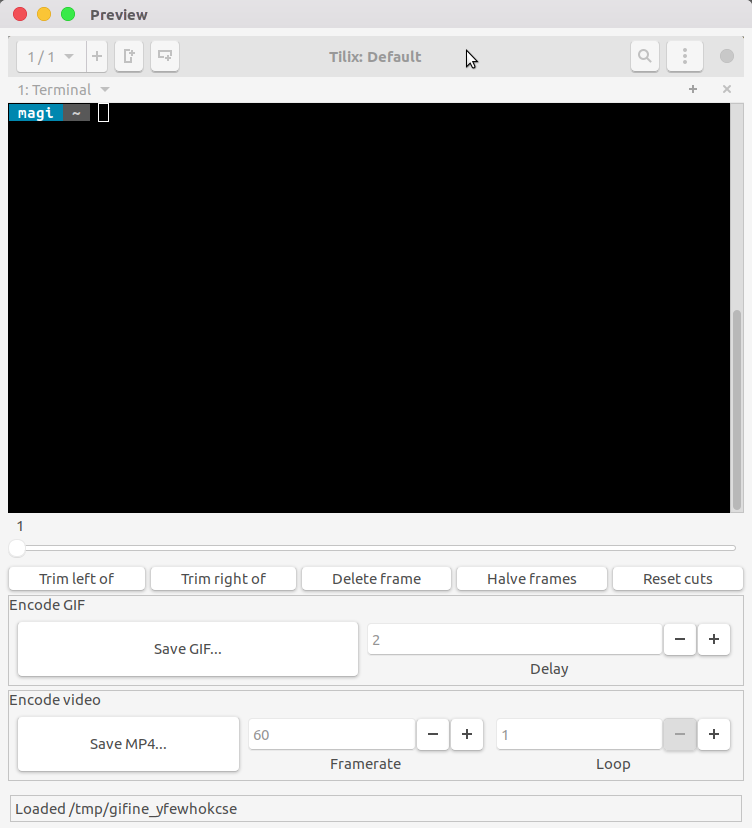
Finally hit Save GIF button and save the file name as .gif. It will take a while to convert the gif so, sit back relax till it completes the process.