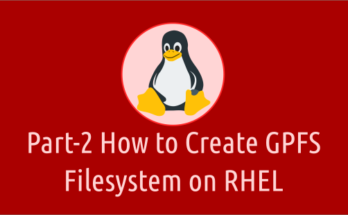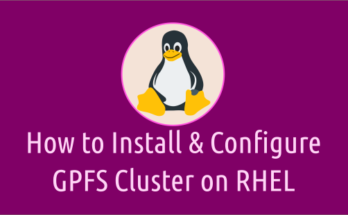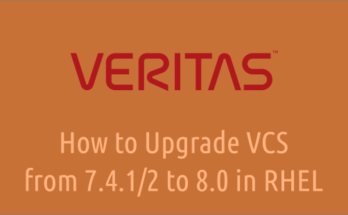Extending the VxFX file system is a routine task for a Linux/Unix administrator and this can be done online with a few steps described in the below article:
In this scenario, the Disk Group doesn’t have sufficient free space, so we will be adding a new disk in the existing Disk Group (DG) and then resizing it.
Related Articles:
Step-1: Identifying Filesystem
Check the Filesystem to be increased/extended using the df command and note down the Disk Group (DG) and Volume name from the below output, which will be used later while running vxdg and vxresize commands.
df -hP /data Filesystem Size Used Avail Use% Mounted on /dev/vx/dsk/testdg/testvol 9.0G 8.4G 0.6G 95% /data
As per the above output, the VxFS filesystem size is ‘9.0 GB’ and we would like to extend additionally ‘5 GB’ and post this activity the VxFS size would be '14 GB'.
In this case, the DG name is ‘testdg’ and Volume name is ‘testvol’.
Step-2: Getting a new Disk/LUN
The new disk must be mapped to the host by the storage team, which may require CR approval, so raise the CR and add the necessary task to the relevant teams, and also include a Rollout/Rollback plan for this activity.
Step-3: Scanning a Disk/LUN
Once Storage team mapped the new LUN to the host, obtain the LUN id and keep it handy.
Scan the LUN using the below command to discover them at OS level.
for disk_scan in `ls /sys/class/scsi_host`; do echo "Scanning $disk_scan…Completed"; echo "- - -" > /sys/class/scsi_host/$disk_scan/scan; done Scanning host0...Completed Scanning host1...Completed . . Scanning host[N]...Completed
Once the scanning is complete, use the below command to find out if the given LUN is found at the OS level.
lsscsi --scsi | grep -i [Last_Five_Digit_of_LUN]
Step-4: Finding Disks in VxVM
By default, all available disks are visible to Veritas Volume Manager (VxVM), which can be listed by using the vxdisk command as shown below.
vxdisk -e list DEVICE TYPE DISK GROUP STATUS OS_NATIVE_NAME ATTR emc_01 auto:cdsdisk disk1 testdg online sdd - emc_02 auto:cdsdisk disk2 testdg online sde - emc_03 auto:none - - online invalid sdf - sda auto:LVM - - LVM sda - sdb auto:LVM - - LVM sdb -
The disk 'sdf' STATUS shows as "Online invalid" indicates that this disk is not under VxVM control. However, use smartctl command to double check the LUN id to ensure that you are picking the correct disk.
smartctl -a /dev/sd[x]|grep -i unit
If the disk is not populated to VxVM, execute the below command to scan the disk devices in the operating system device tree.
vxdisk scandisks
Step-5: Initializing Disk in VxVM
Once the disk is visible to VxVM at step #4, then initialize the disk using the vxdisksetup command as shown below:
vxdisksetup -i sdf
The above command brings the disk ‘sdf’ to the Veritas Volume Manager (VxVM) and the disk status changed to "online" now.

Step-6: Adding Disk to Disk Group (DG) in VxVM
The vxdg command performs various administrative operations on disk groups. In this example, we will be using it for adding a new disk to the existing Disk Group (DG).
Syntax:
vxdg -g [DG_Name] adddisk [Any_Name_to_Disk_as_per_Your_Wish=Device_Name]
vxdg -g testdg adddisk disk3=emc_03
After ran the above command, DISK name is 'disk3' and GROUP name is 'testdg' were updated for ’emc_03′ device as shown below:
vxdisk -e list DEVICE TYPE DISK GROUP STATUS OS_NATIVE_NAME ATTR emc_01 auto:cdsdisk disk1 testdg online sdd - emc_02 auto:cdsdisk disk2 testdg online sde - emc_03 auto:none disk3 testdg online sdf - sda auto:LVM - - LVM sda - sdb auto:LVM - - LVM sdb -
Step-7: Checking free space in the Disk Group (DG)
To determine how much free space is available for a concatenated volume, run:
vxassist -g testdg maxsize
Step-8: Extending VxVM Volume and VxFS Filesystem
We have added ‘5GB’ LUN for this activity, so extending the VxVM volume and VxFS filesystem additionally '5GB' as shown below:
Syntax:
vxresize -b -g [DG_Name] [Volume_Name] +[Size_to_be_Increased]
vxresize -b -g testdg testvol +5g
- Where:
- vxresize : Command
- -b : Perform the resize operation in the background (optional).
- -g : Limits operation of the command to the given disk group, as specified by disk group ID or disk group name.
- testdg : Our DiskGroup (DG) Name
- testvol : Our Volume Name
- +5g : This volume will be increased additionaly 5GB.
Step-9: Checking Extended VxFS Filesystem
Finally, check the extended VxFS of ‘/data’ using the df command:
df -hP /data Filesystem Size Used Avail Use% Mounted on /dev/vx/dsk/testdg/testvol 14G 8.4G 5.6G 68% /data
Conclusion
In this tutorial, we’ve shown you how to add a new disk to the existing Disk Group (DG), and extend VxVM Volume and VxFS Filesystem in Linux with few easy steps.
If you have any questions or feedback, feel free to comment below.
Kindly support us by sharing this article with wider circle.